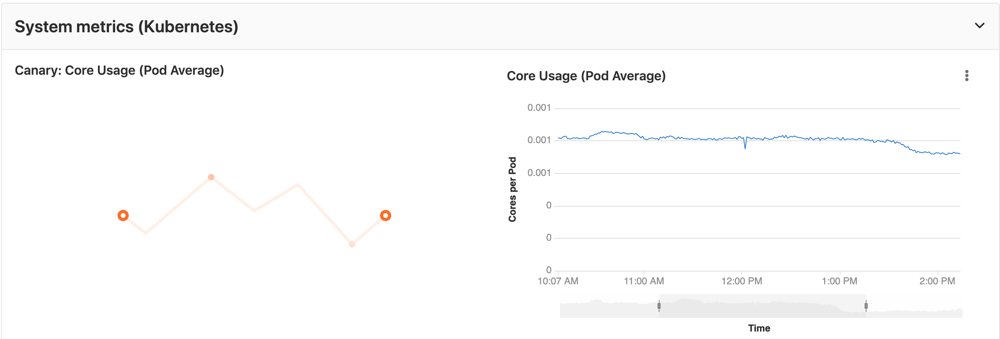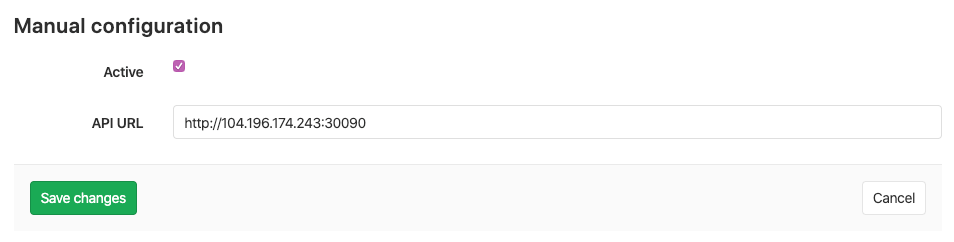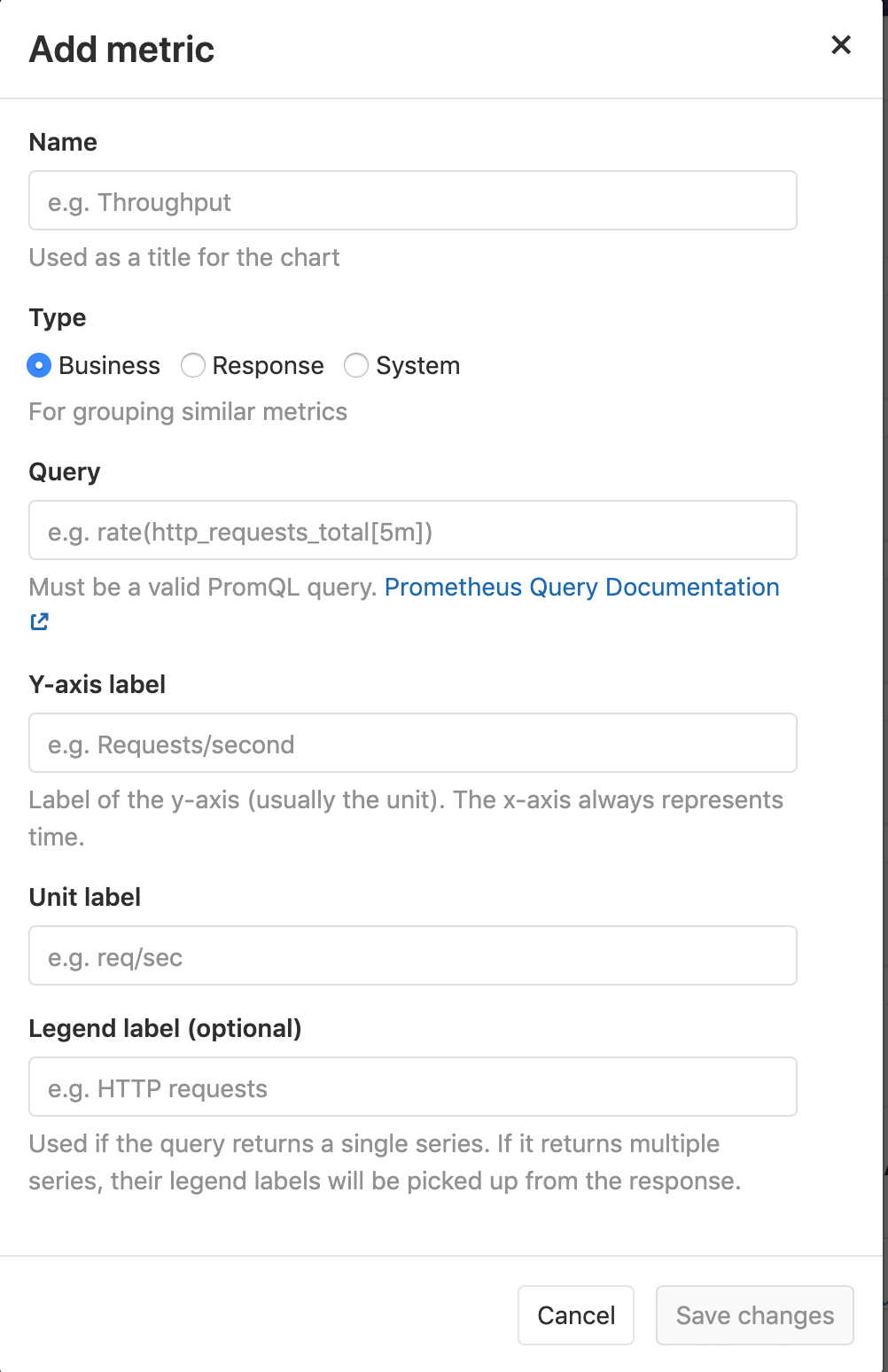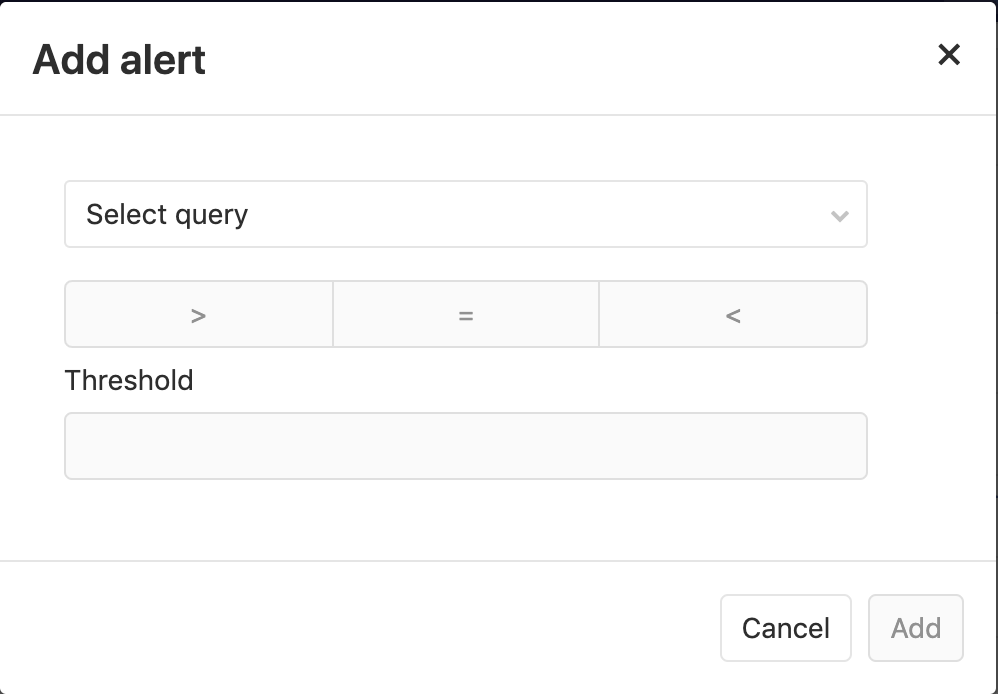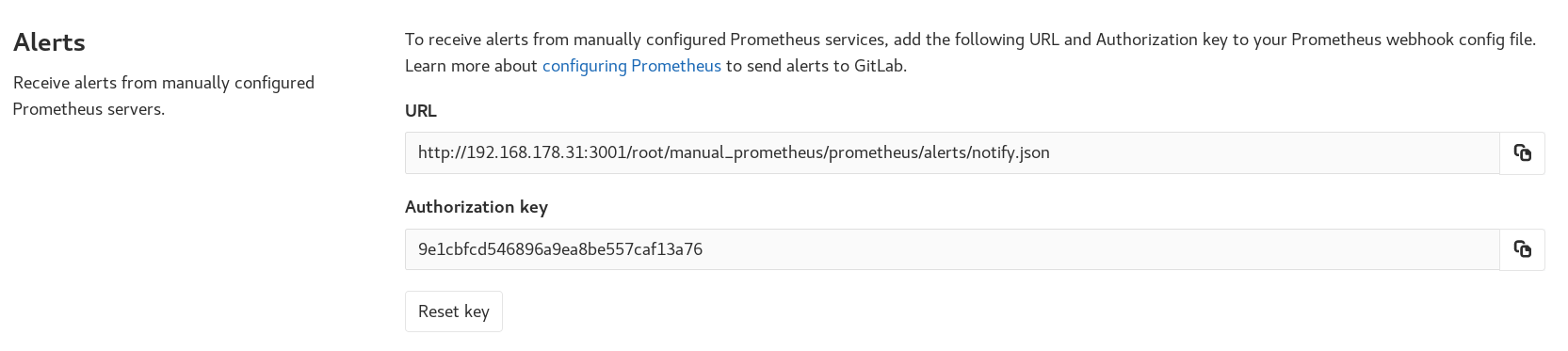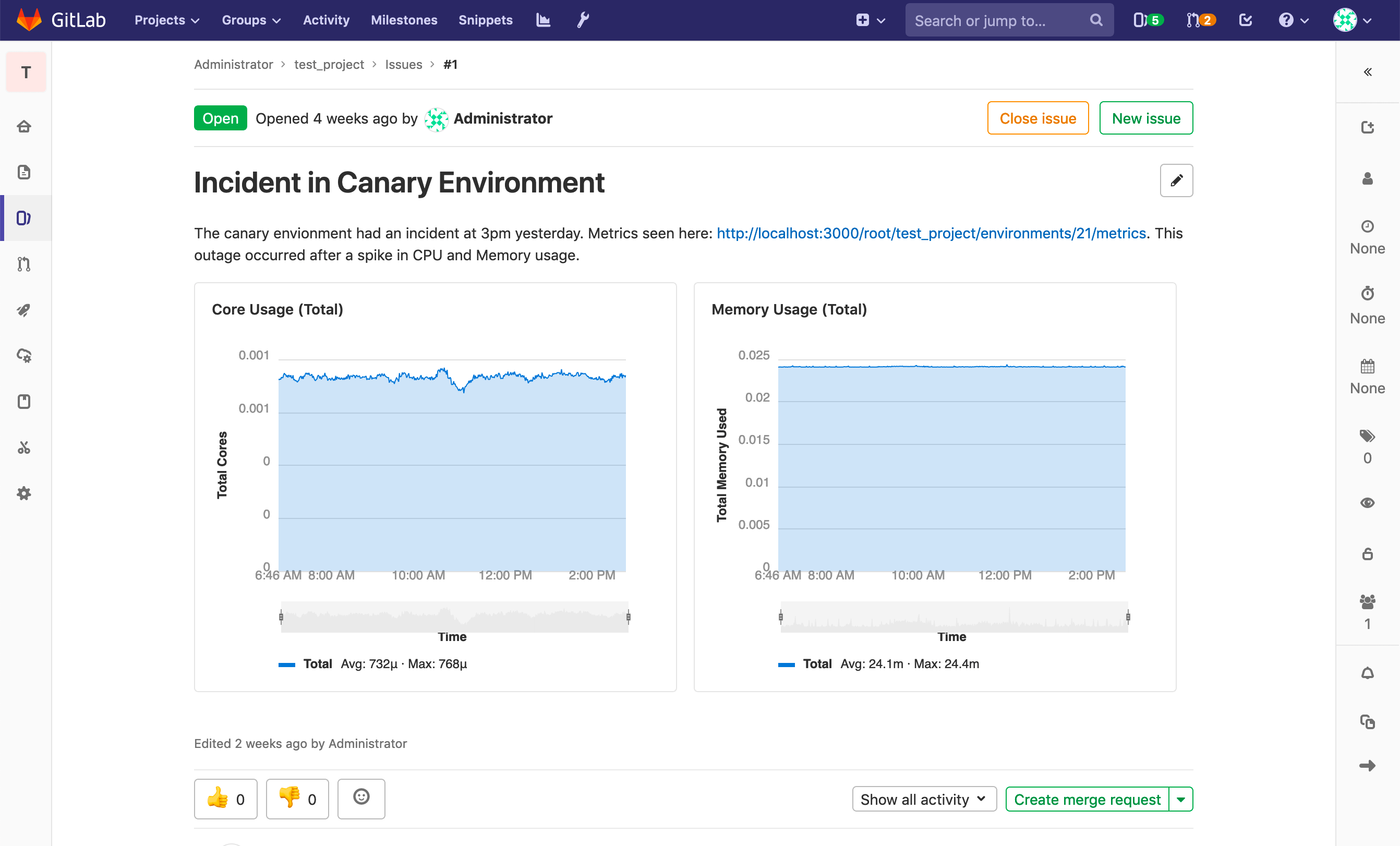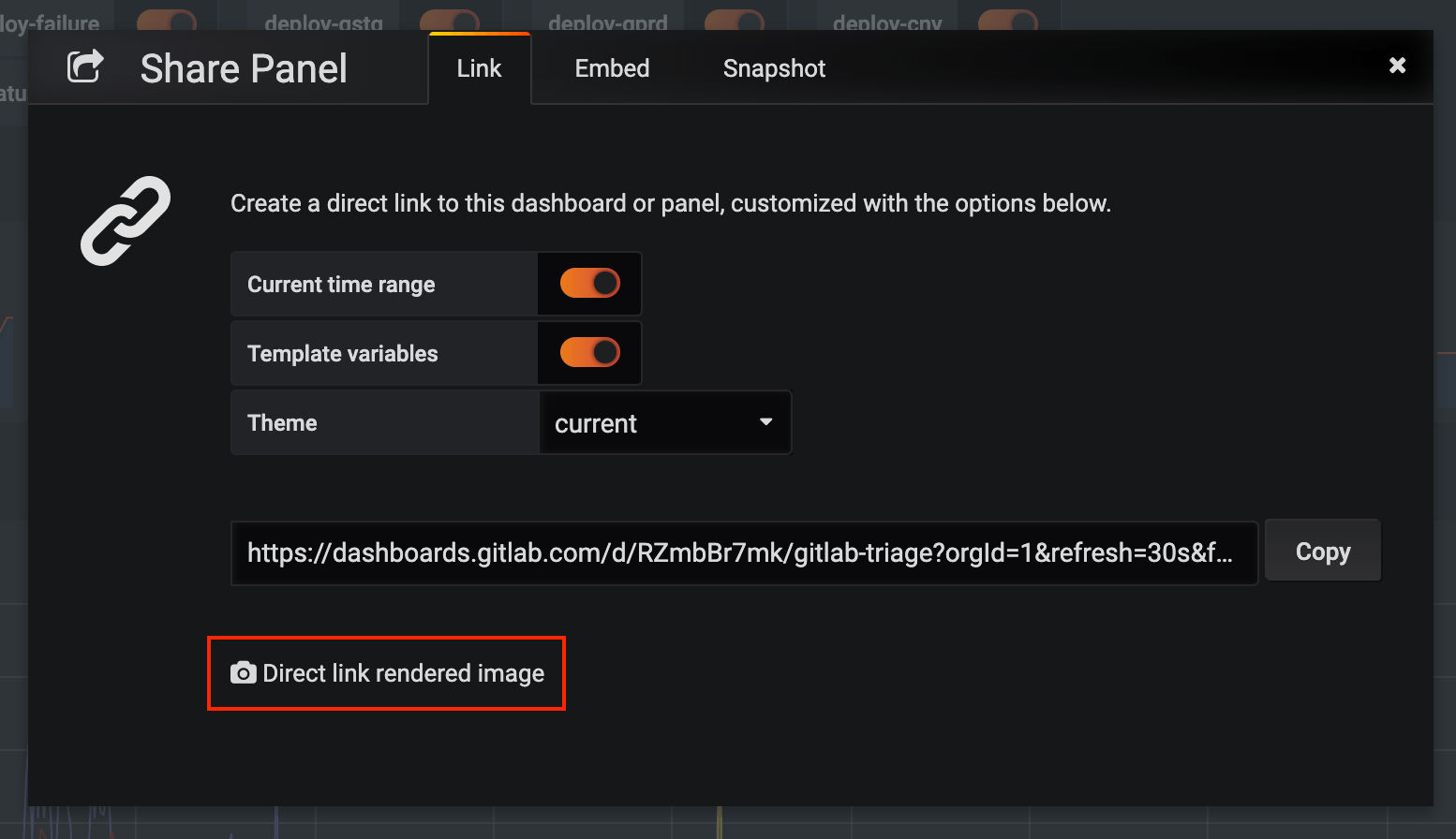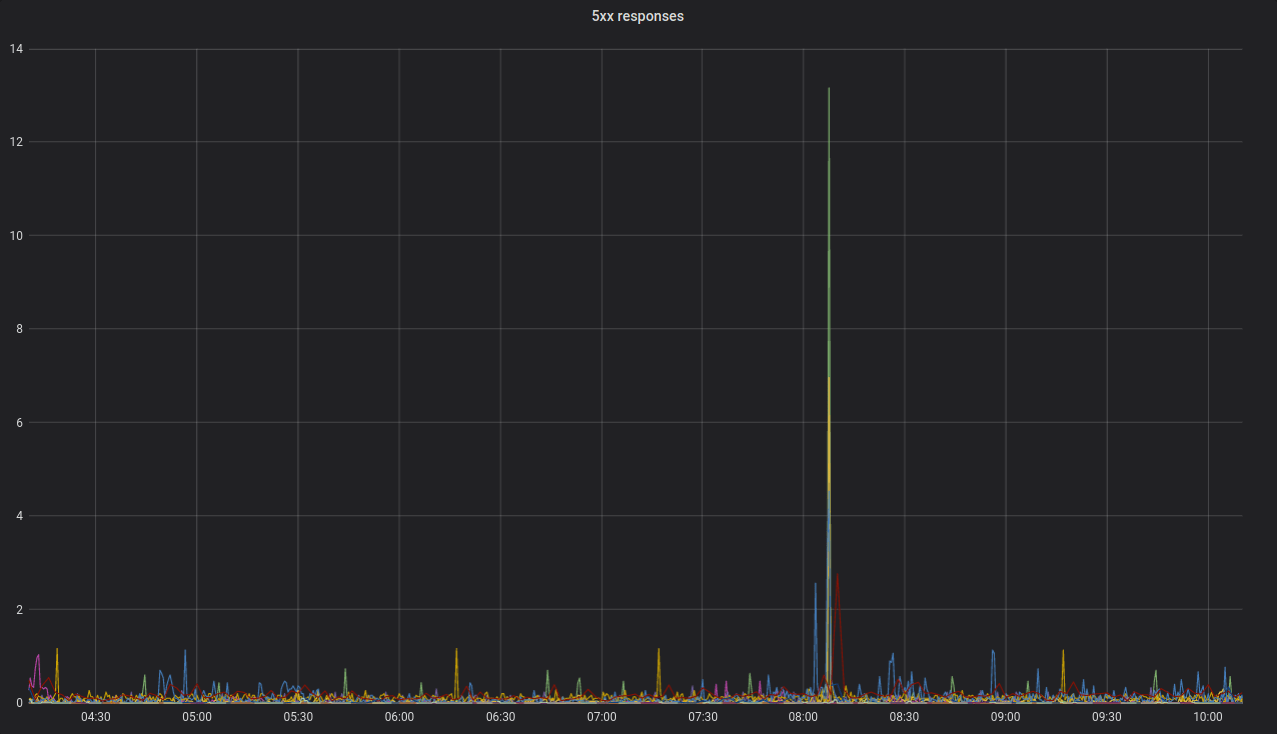41 KiB
Prometheus integration
Introduced in GitLab 9.0.
GitLab offers powerful integration with Prometheus for monitoring key metrics of your apps, directly within GitLab. Metrics for each environment are retrieved from Prometheus, and then displayed within the GitLab interface.
There are two ways to set up Prometheus integration, depending on where your apps are running:
- For deployments on Kubernetes, GitLab can automatically deploy and manage Prometheus.
- For other deployment targets, simply specify the Prometheus server.
Once enabled, GitLab will automatically detect metrics from known services in the metric library. You are also able to add your own metrics as well.
Enabling Prometheus Integration
Managed Prometheus on Kubernetes
Introduced in GitLab 10.5.
GitLab can seamlessly deploy and manage Prometheus on a connected Kubernetes cluster, making monitoring of your apps easy.
Requirements
- A connected Kubernetes cluster
- Helm Tiller installed by GitLab
Getting started
Once you have a connected Kubernetes cluster with Helm installed, deploying a managed Prometheus is as easy as a single click.
- Go to the Operations > Kubernetes page to view your connected clusters
- Select the cluster you would like to deploy Prometheus to
- Click the Install button to deploy Prometheus to the cluster
Getting metrics to display on the Metrics Dashboard
After completing the steps above, you will also need deployments in order to view the Operations > Metrics page. Setting up Auto DevOps will help you to quickly create a deployment:
- Navigate to your project's Operations > Kubernetes page, and ensure that, in addition to "Prometheus" and "Helm Tiller", you also have "Runner" and "Ingress" installed. Once "Ingress" is installed, copy its endpoint.
- Navigate to your project's Settings > CI/CD page. In the Auto DevOps section, select a deployment strategy and save your changes.
- On the same page, in the Variables section, add a variable named
KUBE_INGRESS_BASE_DOMAINwith the value of the Ingress endpoint you have copied in the previous step. Leave the type as "Variable". - Navigate to your project's CI/CD > Pipelines page, and run a pipeline on any branch.
- When the pipeline has run successfully, graphs will be available on the Operations > Metrics page.
Using the Metrics Dashboard
Select an environment
The Environment dropdown box above the dashboard displays the list of all environments. It enables you to search as you type through all environments and select the one you're looking for.
About managed Prometheus deployments
Prometheus is deployed into the gitlab-managed-apps namespace, using the official Helm chart. Prometheus is only accessible within the cluster, with GitLab communicating through the Kubernetes API.
The Prometheus server will automatically detect and monitor nodes, pods, and endpoints. To configure a resource to be monitored by Prometheus, simply set the following Kubernetes annotations:
prometheus.io/scrapetotrueto enable monitoring of the resource.prometheus.io/portto define the port of the metrics endpoint.prometheus.io/pathto define the path of the metrics endpoint. Defaults to/metrics.
CPU and Memory consumption is monitored, but requires naming conventions in order to determine the environment. If you are using Auto DevOps, this is handled automatically.
The NGINX Ingress that is deployed by GitLab to clusters, is automatically annotated for monitoring providing key response metrics: latency, throughput, and error rates.
Manual configuration of Prometheus
Requirements
Integration with Prometheus requires the following:
- GitLab 9.0 or higher
- Prometheus must be configured to collect one of the supported metrics
- Each metric must be have a label to indicate the environment
- GitLab must have network connectivity to the Prometheus server
Getting started
Installing and configuring Prometheus to monitor applications is fairly straight forward.
- Install Prometheus
- Set up one of the supported monitoring targets
- Configure the Prometheus server to collect their metrics
Configuration in GitLab
The actual configuration of Prometheus integration within GitLab is very simple. All you will need is the domain name or IP address of the Prometheus server you'd like to integrate with.
- Navigate to the Integrations page.
- Click the Prometheus service.
- Provide the domain name or IP address of your server, for example
http://prometheus.example.com/orhttp://192.0.2.1/. - Click Save changes.
Thanos configuration in GitLab
You can configure Thanos as a drop-in replacement for Prometheus with GitLab. You will need the domain name or IP address of the Thanos server you'd like to integrate with.
- Navigate to the Integrations page.
- Click the Prometheus service.
- Provide the domain name or IP address of your server, for example
http://thanos.example.com/orhttp://192.0.2.1/. - Click Save changes.
Monitoring CI/CD Environments
Once configured, GitLab will attempt to retrieve performance metrics for any environment which has had a successful deployment.
GitLab will automatically scan the Prometheus server for metrics from known servers like Kubernetes and NGINX, and attempt to identify individual environment. The supported metrics and scan process is detailed in our Prometheus Metrics Library documentation.
You can view the performance dashboard for an environment by clicking on the monitoring button.
Adding additional metrics (PREMIUM)
Introduced in GitLab Premium 10.6.
Custom metrics can be monitored by adding them on the monitoring dashboard page. Once saved, they will be displayed on the environment performance dashboard provided that either:
- A connected Kubernetes cluster with the environment scope of
*is used and Prometheus installed on the cluster - Prometheus is manually configured.
A few fields are required:
- Name: Chart title
- Type: Type of metric. Metrics of the same type will be shown together.
- Query: Valid PromQL query.
- Y-axis label: Y axis title to display on the dashboard.
- Unit label: Query units, for example
req / sec. Shown next to the value.
Multiple metrics can be displayed on the same chart if the fields Name, Type, and Y-axis label match between metrics. For example, a metric with Name Requests Rate, Type Business, and Y-axis label rec / sec would display on the same chart as a second metric with the same values. A Legend label is suggested if this feature used.
Query Variables
GitLab supports a limited set of CI variables in the Prometheus query. This is particularly useful for identifying a specific environment, for example with ci_environment_slug. The supported variables are:
ci_environment_slugkube_namespaceci_project_nameci_project_namespaceci_project_pathci_environment_name
NOTE: Note: Variables for Prometheus queries must be lowercase.
There are 2 methods to specify a variable in a query or dashboard:
- Variables can be specified using the Liquid template format, for example
{{ci_environment_slug}}(added in GitLab 12.6). - You can also enclose it in quotation marks with curly braces with a leading percent, for example
"%{ci_environment_slug}". This method is deprecated though and support will be removed in the next major release.
Editing additional metrics from the dashboard
Introduced in GitLab 12.9.
You can edit existing additional custom metrics by clicking the {ellipsis_v} More actions dropdown and selecting Edit metric.
Defining custom dashboards per project
Introduced in GitLab 12.1.
By default, all projects include a GitLab-defined Prometheus dashboard, which includes a few key metrics, but you can also define your own custom dashboards.
You may create a new file from scratch or duplicate a GitLab-defined Prometheus dashboard.
NOTE: Note: The custom metrics as defined below do not support alerts, unlike additional metrics.
Adding a new dashboard to your project
You can configure a custom dashboard by adding a new YAML file into your project's
.gitlab/dashboards/ directory. In order for the dashboards to be displayed on
the project's Operations > Metrics page, the files must have a .yml
extension and should be present in the project's default branch.
For example:
-
Create
.gitlab/dashboards/prom_alerts.ymlunder your repository's root directory with the following contents:dashboard: 'Dashboard Title' panel_groups: - group: 'Group Title' panels: - type: area-chart title: "Chart Title" y_label: "Y-Axis" y_axis: format: number precision: 0 metrics: - id: my_metric_id query_range: 'http_requests_total' label: "Instance: {{instance}}, method: {{method}}" unit: "count"The above sample dashboard would display a single area chart. Each file should define the layout of the dashboard and the Prometheus queries used to populate data.
-
Save the file, commit, and push to your repository. The file must be present in your default branch.
-
Navigate to your project's Operations > Metrics and choose the custom dashboard from the dropdown.
NOTE: Note:
Configuration files nested under subdirectories of .gitlab/dashboards are not
supported and will not be available in the UI.
Duplicating a GitLab-defined dashboard
- Introduced in GitLab 12.7.
- From GitLab 12.8 onwards, custom metrics are also duplicated when you duplicate a dashboard.
You can save a complete copy of a GitLab defined dashboard along with all custom metrics added to it.
Resulting .yml file can be customized and adapted to your project.
You can decide to save the dashboard .yml file in the project's default branch or in a
new branch.
-
Click Duplicate dashboard in the dashboard dropdown.
NOTE: Note: You can duplicate only GitLab-defined dashboards.
-
Enter the file name and other information, such as the new commit's message, and click Duplicate.
If you select your default branch, the new dashboard becomes immediately available. If you select another branch, this branch should be merged to your default branch first.
Dashboard YAML properties
Dashboards have several components:
- Panel groups, which comprise of panels.
- Panels, which support one or more metrics.
The following tables outline the details of expected properties.
Dashboard properties:
| Property | Type | Required | Description |
|---|---|---|---|
dashboard |
string | yes | Heading for the dashboard. Only one dashboard should be defined per file. |
panel_groups |
array | yes | The panel groups which should be on the dashboard. |
Panel group (panel_groups) properties:
| Property | Type | Required | Description |
|---|---|---|---|
group |
string | required | Heading for the panel group. |
priority |
number | optional, defaults to order in file | Order to appear on the dashboard. Higher number means higher priority, which will be higher on the page. Numbers do not need to be consecutive. |
panels |
array | required | The panels which should be in the panel group. |
Panel (panels) properties:
| Property | Type | Required | Description |
|---|---|---|---|
type |
enum | no, defaults to area-chart |
Specifies the chart type to use, can be: area-chart, line-chart or anomaly-chart. |
title |
string | yes | Heading for the panel. |
y_label |
string | no, but highly encouraged | Y-Axis label for the panel. |
y_axis |
string | no | Y-Axis configuration for the panel. |
weight |
number | no, defaults to order in file | Order to appear within the grouping. Lower number means higher priority, which will be higher on the page. Numbers do not need to be consecutive. |
metrics |
array | yes | The metrics which should be displayed in the panel. Any number of metrics can be displayed when type is area-chart or line-chart, whereas only 3 can be displayed when type is anomaly-chart. |
Axis (panels[].y_axis) properties:
| Property | Type | Required | Description |
|---|---|---|---|
name |
string | no, but highly encouraged | Y-Axis label for the panel, it will replace y_label if set. |
format |
string | no, defaults to number |
Unit format used. See the full list of units. |
precision |
number | no, defaults to 2 |
Number of decimals to display in the number. |
Metrics (metrics) properties:
| Property | Type | Required | Description |
|---|---|---|---|
id |
string | no | Used for associating dashboard metrics with database records. Must be unique across dashboard configuration files. Required for alerting (support not yet enabled, see relevant issue). |
unit |
string | yes | Defines the unit of the query's return data. |
label |
string | no, but highly encouraged | Defines the legend-label for the query. Should be unique within the panel's metrics. Can contain time series labels as interpolated variables. |
query |
string | yes if query_range is not defined |
Defines the Prometheus query to be used to populate the chart/panel. If defined, the query endpoint of the Prometheus API will be utilized. |
query_range |
string | yes if query is not defined |
Defines the Prometheus query to be used to populate the chart/panel. If defined, the query_range endpoint of the Prometheus API will be utilized. |
Dynamic labels
Dynamic labels are useful when multiple time series are returned from a Prometheus query.
When a static label is used and a query returns multiple time series, then all the legend items will be labeled the same, which makes identifying each time series difficult:
metrics:
- id: my_metric_id
query_range: 'http_requests_total'
label: "Time Series"
unit: "count"
This may render a legend like this:
For labels to be more explicit, using variables that reflect time series labels is a good practice. The variables will be replaced by the values of the time series labels when the legend is rendered:
metrics:
- id: my_metric_id
query_range: 'http_requests_total'
label: "Instance: {{instance}}, method: {{method}}"
unit: "count"
The resulting rendered legend will look like this:
There is also a shorthand value for dynamic dashboard labels that make use of only one time series label:
metrics:
- id: my_metric_id
query_range: 'http_requests_total'
label: "Method"
unit: "count"
This works by lowercasing the value of label and, if there are more words separated by spaces, replacing those spaces with an underscore (_). The transformed value is then checked against the labels of the time series returned by the Prometheus query. If a time series label is found that is equal to the transformed value, then the label value will be used and rendered in the legend like this:
Panel types for dashboards
The below panel types are supported in monitoring dashboards.
Area or Line Chart
To add an area chart panel type to a dashboard, look at the following sample dashboard file:
dashboard: 'Dashboard Title'
panel_groups:
- group: 'Group Title'
panels:
- type: area-chart # or line-chart
title: 'Area Chart Title'
y_label: "Y-Axis"
y_axis:
format: number
precision: 0
metrics:
- id: area_http_requests_total
query_range: 'http_requests_total'
label: "Instance: {{instance}}, Method: {{method}}"
unit: "count"
Note the following properties:
| Property | Type | Required | Description |
|---|---|---|---|
| type | string | no | Type of panel to be rendered. Optional for area panel types |
| query_range | string | required | For area panel types, you must use a range query |
Starting in version 12.8, the y-axis values will automatically scale according to the data. Previously, it always started from 0.
Anomaly chart
Introduced in GitLab 12.5.
To add an anomaly chart panel type to a dashboard, add add a panel with exactly 3 metrics.
The first metric represents the current state, and the second and third metrics represent the upper and lower limit respectively:
dashboard: 'Dashboard Title'
panel_groups:
- group: 'Group Title'
panels:
- type: anomaly-chart
title: "Chart Title"
y_label: "Y-Axis"
metrics:
- id: anomaly_requests_normal
query_range: 'http_requests_total'
label: "# of Requests"
unit: "count"
metrics:
- id: anomaly_requests_upper_limit
query_range: 10000
label: "Max # of requests"
unit: "count"
metrics:
- id: anomaly_requests_lower_limit
query_range: 2000
label: "Min # of requests"
unit: "count"
Note the following properties:
| Property | Type | Required | Description |
|---|---|---|---|
| type | string | required | Must be anomaly-chart for anomaly panel types |
| query_range | yes | required | For anomaly panel types, you must use a range query in every metric. |
Column chart
To add a column panel type to a dashboard, look at the following sample dashboard file:
dashboard: 'Dashboard Title'
panel_groups:
- group: 'Group title'
panels:
- title: "Column"
type: "column"
metrics:
- id: 1024_memory
query: 'avg(sum(container_memory_usage_bytes{container_name!="POD",pod_name=~"^%{ci_environment_slug}-([^c].*|c([^a]|a([^n]|n([^a]|a([^r]|r[^y])))).*|)-(.*)",namespace="%{kube_namespace}"}) by (job)) without (job) / count(avg(container_memory_usage_bytes{container_name!="POD",pod_name=~"^%{ci_environment_slug}-([^c].*|c([^a]|a([^n]|n([^a]|a([^r]|r[^y])))).*|)-(.*)",namespace="%{kube_namespace}"}) without (job)) /1024/1024'
unit: MB
label: "Memory Usage"
Note the following properties:
| Property | Type | Required | Description |
|---|---|---|---|
| type | string | yes | Type of panel to be rendered. For column panel types, set to column |
| query_range | yes | yes | For column panel types, you must use a range query |
Stacked column
Introduced in GitLab 12.8.
To add a stacked column panel type to a dashboard, look at the following sample dashboard file:
dashboard: 'Dashboard title'
priority: 1
panel_groups:
- group: 'Group Title'
priority: 5
panels:
- type: 'stacked-column'
title: "Stacked column"
y_label: "y label"
x_label: 'x label'
metrics:
- id: memory_1
query_range: 'memory_query'
label: "memory query 1"
unit: "count"
series_name: 'group 1'
- id: memory_2
query_range: 'memory_query_2'
label: "memory query 2"
unit: "count"
series_name: 'group 2'
| Property | Type | Required | Description |
|---|---|---|---|
type |
string | yes | Type of panel to be rendered. For stacked column panel types, set to stacked-column |
query_range |
yes | yes | For stacked column panel types, you must use a range query |
Single Stat
To add a single stat panel type to a dashboard, look at the following sample dashboard file:
dashboard: 'Dashboard Title'
panel_groups:
- group: 'Group Title'
panels:
- title: "Single Stat"
type: "single-stat"
metrics:
- id: 10
query: 'max(go_memstats_alloc_bytes{job="prometheus"})'
unit: MB
label: "Total"
Note the following properties:
| Property | Type | Required | Description |
|---|---|---|---|
| type | string | yes | Type of panel to be rendered. For single stat panel types, set to single-stat |
| query | string | yes | For single stat panel types, you must use an instant query |
Percentile based results
Introduced in GitLab 12.8.
Query results sometimes need to be represented as a percentage value out of 100. You can use the max_value property at the root of the panel definition:
dashboard: 'Dashboard Title'
panel_groups:
- group: 'Group Title'
panels:
- title: "Single Stat"
type: "single-stat"
max_value: 100
metrics:
- id: 10
query: 'max(go_memstats_alloc_bytes{job="prometheus"})'
unit: '%'
label: "Total"
For example, if you have a query value of 53.6, adding % as the unit results in a single stat value of 53.6%, but if the maximum expected value of the query is 120, the value would be 44.6%. Adding the max_value causes the correct percentage value to display.
Heatmaps
Introduced in GitLab 12.5.
To add a heatmap panel type to a dashboard, look at the following sample dashboard file:
dashboard: 'Dashboard Title'
panel_groups:
- group: 'Group Title'
panels:
- title: "Heatmap"
type: "heatmap"
metrics:
- id: 10
query: 'sum(rate(nginx_upstream_responses_total{upstream=~"%{kube_namespace}-%{ci_environment_slug}-.*"}[60m])) by (status_code)'
unit: req/sec
label: "Status code"
Note the following properties:
| Property | Type | Required | Description |
|---|---|---|---|
| type | string | yes | Type of panel to be rendered. For heatmap panel types, set to heatmap |
| query_range | yes | yes | For area panel types, you must use a range query |
View and edit the source file of a custom dashboard
Introduced in GitLab 12.5.
When viewing a custom dashboard of a project, you can view the original
.yml file by clicking on Edit dashboard button.
Chart Context Menu
From each of the panels in the dashboard, you can access the context menu by clicking the {ellipsis_v} More actions dropdown box above the upper right corner of the panel to take actions related to the chart's data.
The options are:
View Logs (ULTIMATE)
Introduced in GitLab 12.8.
If you have Logs enabled, you can navigate from the charts in the dashboard to view Logs by clicking on the context menu in the upper-right corner.
If you use the Timeline zoom function at the bottom of the chart, logs will narrow down to the time range you selected.
Downloading data as CSV
Data from Prometheus charts on the metrics dashboard can be downloaded as CSV.
Setting up alerts for Prometheus metrics (ULTIMATE)
Managed Prometheus instances
Introduced in GitLab Ultimate 11.2 for custom metrics, and 11.3 for library metrics.
For managed Prometheus instances using auto configuration, alerts for metrics can be configured directly in the performance dashboard.
To set an alert:
- Click on the ellipsis icon in the top right corner of the metric you want to create the alert for.
- Choose Alerts
- Set threshold and operator.
- Click Add to save and activate the alert.
To remove the alert, click back on the alert icon for the desired metric, and click Delete.
External Prometheus instances
Introduced in GitLab Ultimate 11.8.
For manually configured Prometheus servers, a notify endpoint is provided to use with Prometheus webhooks. If you have manual configuration enabled, an Alerts section is added to Settings > Integrations > Prometheus. This contains the URL and Authorization Key. The Reset Key button will invalidate the key and generate a new one.
To send GitLab alert notifications, copy the URL and Authorization Key into the webhook_configs section of your Prometheus Alertmanager configuration:
receivers:
name: gitlab
webhook_configs:
- http_config:
bearer_token: 9e1cbfcd546896a9ea8be557caf13a76
send_resolved: true
url: http://192.168.178.31:3001/root/manual_prometheus/prometheus/alerts/notify.json
...
In order for GitLab to associate your alerts with an environment, you need to configure a gitlab_environment_name label on the alerts you set up in Prometheus. The value of this should match the name of your Environment in GitLab.
Taking action on incidents (ULTIMATE)
- Introduced in GitLab Ultimate 11.11.
- From GitLab Ultimate 12.5, when GitLab receives a recovery alert, it will automatically close the associated issue.
Alerts can be used to trigger actions, like open an issue automatically (enabled by default since 12.1). To configure the actions:
- Navigate to your project's Settings > Operations > Incidents.
- Enable the option to create issues.
- Choose the issue template to create the issue from.
- Optionally, select whether to send an email notification to the developers of the project.
- Click Save changes.
Once enabled, an issue will be opened automatically when an alert is triggered which contains values extracted from alert's payload:
- Issue author:
GitLab Alert Bot - Issue title: Extract from
annotations/title,annotations/summaryorlabels/alertname - Alert
Summary: A list of propertiesstarts_at: Alert start time viastartsAtfull_query: Alert query extracted fromgeneratorURL- Optional list of attached annotations extracted from
annotations/*
- Alert GFM: GitLab Flavored Markdown from
annotations/gitlab_incident_markdown
When GitLab receives a Recovery Alert, it will automatically close the associated issue. This action will be recorded as a system message on the issue indicated that it was closed automatically by the GitLab Alert bot.
To further customize the issue, you can add labels, mentions, or any other supported quick action in the selected issue template, which will apply to all incidents. To limit quick actions or other information to only specific types of alerts, use the annotations/gitlab_incident_markdown field.
Since version 12.2, GitLab will tag each incident issue with the incident label automatically. If the label does not yet exist, it will be created automatically as well.
If the metric exceeds the threshold of the alert for over 5 minutes, an email will be sent to all Maintainers and Owners of the project.
Determining the performance impact of a merge
- Introduced in GitLab 9.2.
- GitLab 9.3 added the numeric comparison of the 30 minute averages.
Developers can view the performance impact of their changes within the merge request workflow.
NOTE: Note: Requires Kubernetes metrics.
When a source branch has been deployed to an environment, a sparkline and numeric comparison of the average memory consumption will appear. On the sparkline, a dot indicates when the current changes were deployed, with up to 30 minutes of performance data displayed before and after. The comparison shows the difference between the 30 minute average before and after the deployment. This information is updated after each commit has been deployed.
Once merged and the target branch has been redeployed, the metrics will switch to show the new environments this revision has been deployed to.
Performance data will be available for the duration it is persisted on the Prometheus server.
Embedding metric charts within GitLab Flavored Markdown
Embedding GitLab-managed Kubernetes metrics
Introduced in GitLab 12.2.
It is possible to display metrics charts within GitLab Flavored Markdown fields such as issue or merge request descriptions. The maximum number of embedded charts allowed in a GitLab Flavored Markdown field is 100.
This can be useful if you are sharing an application incident or performance metrics to others and want to have relevant information directly available.
NOTE: Note: Requires Kubernetes metrics.
To display metric charts, include a link of the form https://<root_url>/<project>/-/environments/<environment_id>/metrics:
GitLab unfurls the link as an embedded metrics panel:
A single chart may also be embedded. You can generate a link to the chart via the dropdown located on the right side of the chart:
The following requirements must be met for the metric to unfurl:
- The
<environment_id>must correspond to a real environment. - Prometheus must be monitoring the environment.
- The GitLab instance must be configured to receive data from the environment.
- The user must be allowed access to the monitoring dashboard for the environment (Reporter or higher).
- The dashboard must have data within the last 8 hours.
If all of the above are true, then the metric will unfurl as seen below:
Embedding metrics in issue templates
It is also possible to embed either the default dashboard metrics or individual metrics in issue templates. For charts to render side-by-side, links to the entire metrics dashboard or individual metrics should be separated by either a comma or a space.
Embedding Cluster Health Charts (ULTIMATE)
Introduced in GitLab Ultimate 12.9.
Cluster Health Metrics can also be embedded in GitLab-flavored Markdown.
To embed a metric chart, include a link to that chart in the form https://<root_url>/<project>/-/cluster/<cluster_id>?<query_params> anywhere that GitLab-flavored Markdown is supported. To generate and copy a link to the chart, follow the instructions in the Cluster Health Metric documentation.
The following requirements must be met for the metric to unfurl:
- The
<cluster_id>must correspond to a real cluster. - Prometheus must be monitoring the cluster.
- The user must be allowed access to the project cluster metrics.
- The dashboards must be reporting data on the Cluster Health Page
If the above requirements are met, then the metric will unfurl as seen below.
Embedding Grafana charts
Grafana metrics can be embedded in GitLab Flavored Markdown.
Embedding charts via Grafana Rendered Images
It is possible to embed live Grafana charts in issues, as a direct linked rendered image.
The sharing dialog within Grafana provides the link, as highlighted below.
NOTE: Note: For this embed to display correctly, the Grafana instance must be available to the target user, either as a public dashboard, or on the same network.
Copy the link and add an image tag as inline HTML in your Markdown. You may tweak the query parameters as required. For instance, removing the &from= and &to= parameters will give you a live chart. Here is example markup for a live chart from GitLab's public dashboard:
<img src="https://dashboards.gitlab.com/d/RZmbBr7mk/gitlab-triage?orgId=1&refresh=30s&var-env=gprd&var-environment=gprd&var-prometheus=prometheus-01-inf-gprd&var-prometheus_app=prometheus-app-01-inf-gprd&var-backend=All&var-type=All&var-stage=main&from=1580444107655&to=1580465707655"/>
This will render like so:
Embedding charts via integration with Grafana HTTP API
Introduced in GitLab 12.5.
Each project can support integration with one Grafana instance. This configuration allows a user to copy a link to a panel in Grafana, then paste it into a GitLab Markdown field. The chart will be rendered in the GitLab chart format.
Prerequisites for embedding from a Grafana instance:
- The datasource must be a Prometheus instance.
- The datasource must be proxyable, so the HTTP Access setting should be set to
Server.
Setting up the Grafana integration
- Generate an Admin-level API Token in Grafana.
- In your GitLab project, navigate to Settings > Operations > Grafana Authentication.
- To enable the integration, check the "Active" checkbox.
- For "Grafana URL", enter the base URL of the Grafana instance.
- For "API Token", enter the Admin API Token you just generated.
- Click Save Changes.
Generating a link to a chart
- In Grafana, navigate to the dashboard you wish to embed a panel from.

- In the upper-left corner of the page, select a specific value for each variable required for the queries in the chart.

- In Grafana, click on a panel's title, then click Share to open the panel's sharing dialog to the Link tab. If you click the dashboard's share panel instead, GitLab will attempt to embed the first supported panel on the dashboard (if available).
- If your Prometheus queries use Grafana's custom template variables, ensure that "Template variables" option is toggled to On. Of Grafana global template variables, only
$__interval,$__from, and$__toare currently supported. Toggle On the "Current time range" option to specify the time range of the chart. Otherwise, the default range will be the last 8 hours.
- Click Copy to copy the URL to the clipboard.
- In GitLab, paste the URL into a Markdown field and save. The chart will take a few moments to render.

Troubleshooting
If the "No data found" screen continues to appear, it could be due to:
- No successful deployments have occurred to this environment.
- Prometheus does not have performance data for this environment, or the metrics
are not labeled correctly. To test this, connect to the Prometheus server and
run a query, replacing
$CI_ENVIRONMENT_SLUGwith the name of your environment. - You may need to re-add the GitLab predefined common metrics. This can be done by running the import common metrics rake task.