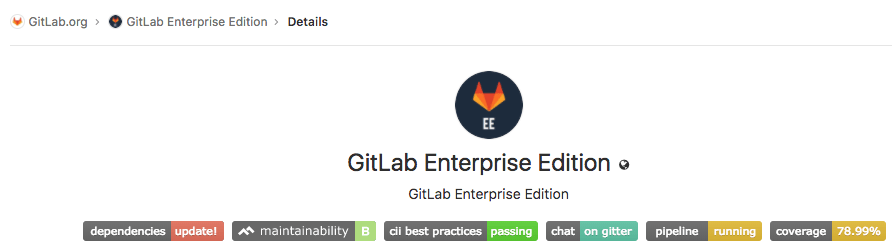4.1 KiB
| stage | group | info | type |
|---|---|---|---|
| Create | Source Code | To determine the technical writer assigned to the Stage/Group associated with this page, see https://about.gitlab.com/handbook/engineering/ux/technical-writing/#designated-technical-writers | reference, howto |
Badges
Introduced in GitLab 10.7.
Badges are a unified way to present condensed pieces of information about your projects. They consist of a small image and additionally a URL that the image points to. Examples for badges can be the pipeline status, test coverage, or ways to contact the project maintainers.
Project badges
Badges can be added to a project by Maintainers or Owners, and will then be visible on the project's overview page. If you find that you have to add the same badges to several projects, you may want to add them at the group level.
To add a new badge to a project:
- Navigate to your project's Settings > General > Badges.
- Under "Link", enter the URL that the badges should point to and under "Badge image URL" the URL of the image that should be displayed.
- Submit the badge by clicking the Add badge button.
After adding a badge to a project, you can see it in the list below the form. You can edit it by clicking on the pen icon next to it or to delete it by clicking on the trash icon.
Badges associated with a group can only be edited or deleted on the group level.
Example project badge: Pipeline Status
A common project badge presents the GitLab CI pipeline status.
To add this badge to a project:
- Navigate to your project's Settings > General > Badges.
- Under Name, enter Pipeline Status.
- Under Link, enter the following URL:
https://gitlab.com/%{project_path}/-/commits/%{default_branch} - Under Badge image URL, enter the following URL:
https://gitlab.com/%{project_path}/badges/%{default_branch}/pipeline.svg - Submit the badge by clicking the Add badge button.
Group badges
Badges can be added to a group and will then be visible on every project's overview page that's under that group. In this case, they cannot be edited or deleted on the project level. If you need to have individual badges for each project, consider adding them on the project level or use placeholders.
To add a new badge to a group:
- Navigate to your group's Settings > General > Badges.
- Under "Link", enter the URL that the badges should point to and under "Badge image URL" the URL of the image that should be displayed.
- Submit the badge by clicking the Add badge button.
After adding a badge to a group, you can see it in the list below the form. You can edit the badge by clicking on the pen icon next to it or to delete it by clicking on the trash icon.
Badges directly associated with a project can be configured on the project level.
Placeholders
The URL a badge points to, as well as the image URL, can contain placeholders which will be evaluated when displaying the badge. The following placeholders are available:
%{project_path}: Path of a project including the parent groups%{project_id}: Database ID associated with a project%{default_branch}: Default branch name configured for a project's repository%{commit_sha}: ID of the most recent commit to the default branch of a project's repository
NOTE: Note: Placeholders allow badges to expose otherwise-private information, such as the default branch or commit SHA when the project is configured to have a private repository. This is by design, as badges are intended to be used publicly. Avoid using these placeholders if the information is sensitive.
API
You can also configure badges via the GitLab API. As in the settings, there is a distinction between endpoints for badges on the project level and group level.