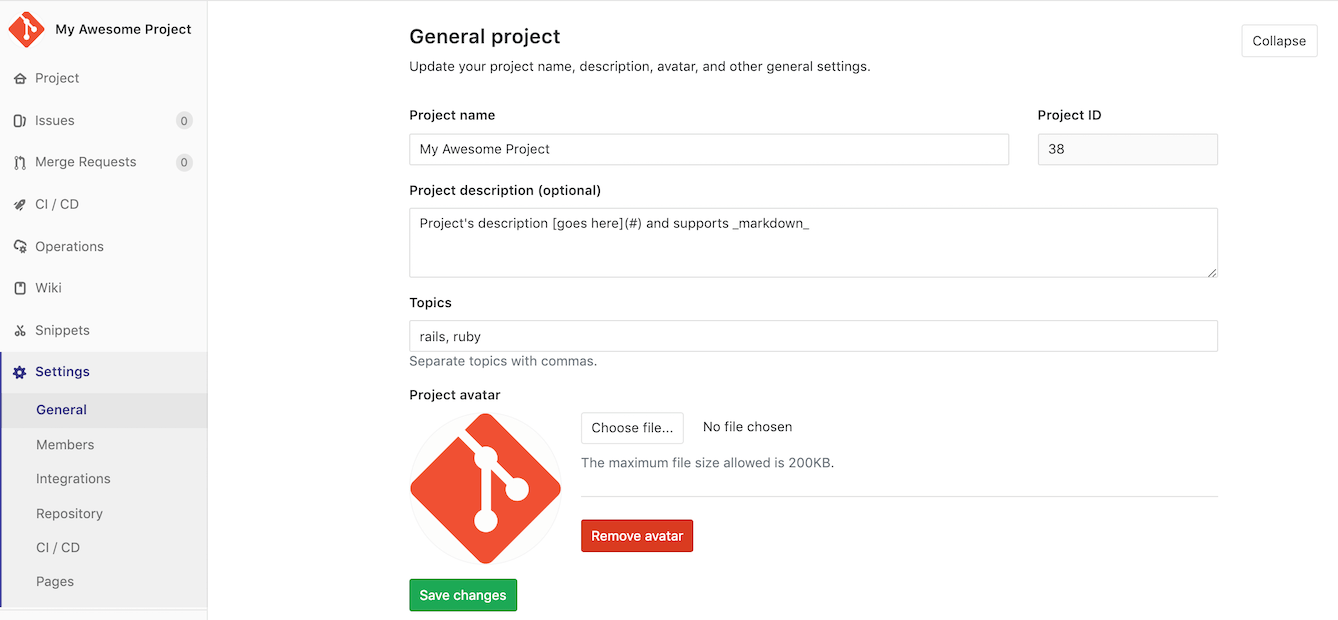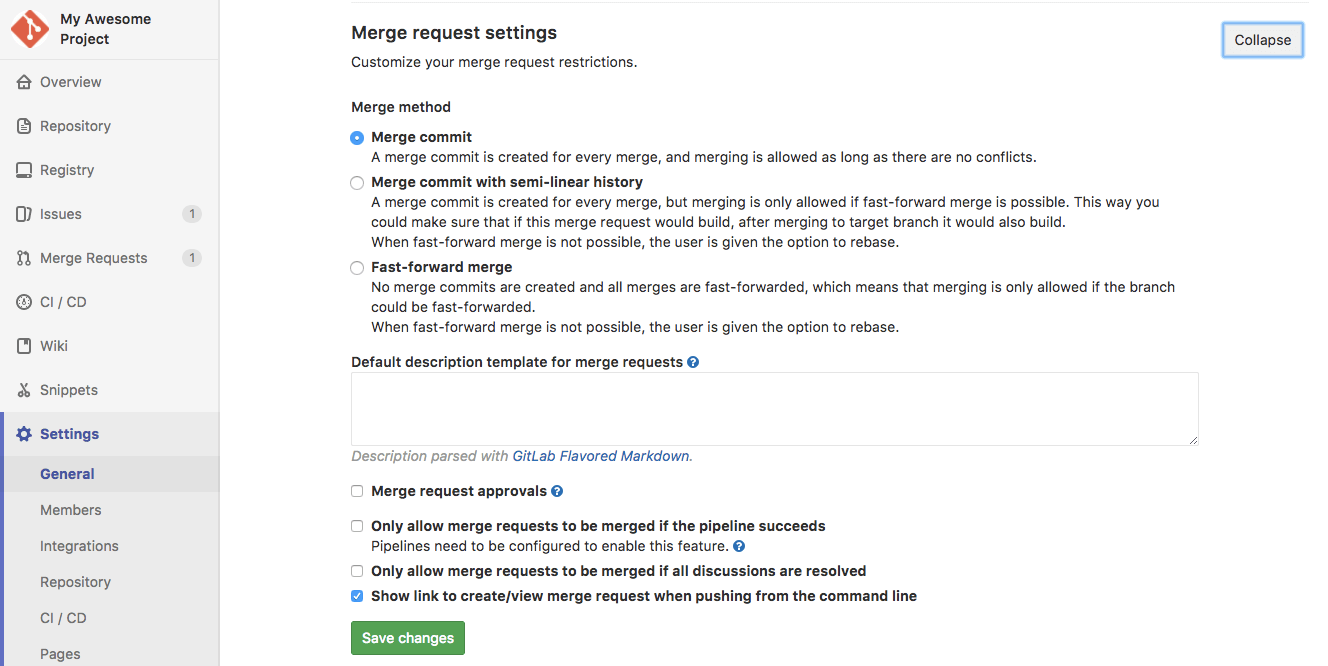15 KiB
Project settings
NOTE: Note: Only project Maintainers and Admin users have the permissions to access a project settings.
You can adjust your project settings by navigating to your project's homepage and clicking Settings.
General settings
Under a project's general settings, you can find everything concerning the functionality of a project.
General project settings
Adjust your project's name, description, avatar, default branch, and topics:
The project description also partially supports standard Markdown. You can use emphasis, links, and line-breaks to add more context to the project description.
Compliance framework (PREMIUM)
You can select a framework label to identify that your project has certain compliance requirements or needs additional oversight. Available labels include:
- GDPR - General Data Protection Regulation
- HIPAA - Health Insurance Portability and Accountability Act
- PCI-DSS - Payment Card Industry-Data Security Standard
- SOC 2 - Service Organization Control 2
- SOX - Sarbanes-Oxley
Sharing and permissions
For your repository, you can set up features such as public access, repository features, documentation, access permissions, and more. To do so from your project, go to Settings > General, and expand the Visibility, project features, permissions section.
You can now change the Project visibility. If you set Project Visibility to public, you can limit access to some features to Only Project Members. In addition, you can select the option to Allow users to request access.
CAUTION: Caution: If you reduce a project's visibility level, that action unlinks all forks of that project.
Use the switches to enable or disable the following features:
| Option | More access limit options | Description |
|---|---|---|
| Issues | ✓ | Activates the GitLab issues tracker |
| Repository | ✓ | Enables repository functionality |
| Merge Requests | ✓ | Enables merge request functionality; also see Merge request settings |
| Forks | ✓ | Enables forking functionality |
| Pipelines | ✓ | Enables CI/CD functionality |
| Container Registry | Activates a registry for your Docker images | |
| Git Large File Storage | Enables the use of large files | |
| Packages | Supports configuration of a package registry functionality | |
| Wiki | ✓ | Enables a separate system for documentation |
| Snippets | ✓ | Enables sharing of code and text |
| Pages | ✓ | Allows you to publish static websites |
| Metrics Dashboard | ✓ | Control access to metrics dashboard |
Some features depend on others:
-
If you disable the Issues option, GitLab also removes the following features:
- Issue Boards
- Service Desk
NOTE: Note: When the Issues option is disabled, you can still access Milestones from merge requests.
-
Additionally, if you disable both Issues and Merge Requests, you will no longer have access to:
- Labels
- Milestones
-
If you disable Repository functionality, GitLab also disables the following features for your project:
- Merge Requests
- Pipelines
- Container Registry
- Git Large File Storage
- Packages
-
Metrics dashboard access requires reading both project environments and deployments. Users with access to the metrics dashboard can also access environments and deployments.
Disabling email notifications
Project owners can disable all email notifications related to the project by selecting the Disable email notifications checkbox.
Merge request settings
Set up your project's merge request settings:
- Set up the merge request method (merge commit, fast-forward merge).
- Add merge request description templates.
- Enable merge request approvals. (STARTER)
- Enable merge only if pipeline succeeds.
- Enable merge only when all threads are resolved.
- Enable
delete source branch after mergeoption by default - Configure suggested changes commit messages
Service Desk (STARTER)
Enable Service Desk for your project to offer customer support.
Export project
Learn how to export a project in GitLab.
Advanced settings
Here you can run housekeeping, archive, rename, transfer, remove a fork relationship, or remove a project.
Archiving a project
Archiving a project makes it read-only for all users and indicates that it's no longer actively maintained. Projects that have been archived can also be unarchived. Only project Owners and Admin users have the permissions to archive a project.
When a project is archived, the repository, issues, merge requests, and all other features are read-only. Archived projects are also hidden in project listings.
To archive a project:
- Navigate to your project's {settings} Settings > General.
- Under Advanced, click Expand.
- In the Archive project section, click the Archive project button.
- Confirm the action when asked to.
Unarchiving a project
Unarchiving a project removes the read-only restriction on a project, and makes it available in project listings. Only project Owners and Admin users have the permissions to unarchive a project.
To find an archived project:
- Sign in to GitLab as a user with project Owner or Admin permissions.
- If you:
- Have the project's URL, open the project's page in your browser.
- Don't have the project's URL:
- Click Projects > Explore projects.
- In the Sort projects dropdown box, select Show archived projects.
- In the Filter by name field, provide the project's name.
- Click the link to the project to open its Details page.
Next, to unarchive the project:
- Navigate to your project's {settings} Settings > General.
- Under Advanced, click Expand.
- In the Unarchive project section, click the Unarchive project button.
- Confirm the action when asked to.
Renaming a repository
NOTE: Note: Only project Maintainers and Admin users have the permissions to rename a repository. Not to be confused with a project's name where it can also be changed from the general project settings.
A project's repository name defines its URL (the one you use to access the project via a browser) and its place on the file disk where GitLab is installed.
To rename a repository:
- Navigate to your project's {settings} Settings > General.
- Under Advanced, click Expand.
- Under "Rename repository", change the "Path" to your liking.
- Hit Rename project.
Remember that this can have unintended side effects since everyone with the old URL won't be able to push or pull. Read more about what happens with the redirects when renaming repositories.
Transferring an existing project into another namespace
NOTE: Note: Only project Owners and Admin users have the permissions to transfer a project.
You can transfer an existing project into a group if:
- You have at least Maintainer permissions to that group.
- You're at least an Owner of the project to be transferred.
- The group to which the project is being transferred to must allow creation of new projects.
To transfer a project:
- Navigate to your project's {settings} Settings > General.
- Under Advanced, click Expand.
- Under "Transfer project", choose the namespace you want to transfer the project to.
- Confirm the transfer by typing the project's path as instructed.
Once done, you will be taken to the new project's namespace. At this point, read what happens with the redirects from the old project to the new one.
NOTE: Note: GitLab administrators can use the admin interface to move any project to any namespace if needed.
Remove a project
NOTE: Note: Only project owners and admins have permissions to remove a project.
To remove a project:
- Navigate to your project, and select {settings} Settings > General > Advanced.
- In the Remove project section, click the Remove project button.
- Confirm the action when asked to.
This action:
- Removes a project including all associated resources (issues, merge requests etc).
- From GitLab 13.2 on Premium or Silver or higher tiers, group admins can configure projects within a group to be deleted after a delayed period. When enabled, actual deletion happens after number of days specified in instance settings.
CAUTION: Warning: The default behavior of Delayed Project deletion in GitLab 12.6 was changed to Immediate deletion in GitLab 13.2.
Restore a project (PREMIUM)
Introduced in GitLab 12.6.
To restore a project marked for deletion:
- Navigate to your project, and select {settings} Settings > General > Advanced.
- In the Restore project section, click the Restore project button.
Removing a fork relationship
Forking is a great way to contribute to a project of which you're not a member. If you want to use the fork for yourself and don't need to send merge requests to the upstream project, you can safely remove the fork relationship.
CAUTION: Caution: Once removed, the fork relationship cannot be restored. You will no longer be able to send merge requests to the source, and if anyone has forked your project, their fork will also lose the relationship.
To do so:
- Navigate to your project's Settings > General > Advanced.
- Under Remove fork relationship, click the likewise-labeled button.
- Confirm the action by typing the project's path as instructed.
NOTE: Note: Only project owners have the permissions to remove a fork relationship.
Operations settings
Error Tracking
Configure Error Tracking to discover and view Sentry errors within GitLab.
Jaeger tracing (ULTIMATE)
Add the URL of a Jaeger server to allow your users to easily access the Jaeger UI from within GitLab.
Status Page
Add Storage credentials to enable the syncing of public Issues to a deployed status page.