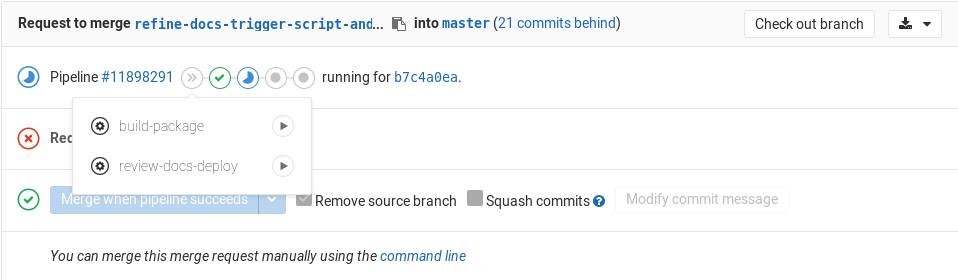26 KiB
| stage | group | info | description |
|---|---|---|---|
| none | Documentation Guidelines | To determine the technical writer assigned to the Stage/Group associated with this page, see https://about.gitlab.com/handbook/engineering/ux/technical-writing/#assignments | Learn how to contribute to GitLab Documentation. |
GitLab Documentation guidelines
The GitLab documentation is intended as the single source of truth (SSOT) for information about how to configure, use, and troubleshoot GitLab. The documentation contains use cases and usage instructions for every GitLab feature, organized by product area and subject. This includes topics and workflows that span multiple GitLab features, and the use of GitLab with other applications.
In addition to this page, the following resources can help you craft and contribute to documentation:
- Style Guide - What belongs in the docs, language guidelines, Markdown standards to follow, links, and more.
- Structure and template - Learn the typical parts of a doc page and how to write each one.
- Documentation process.
- Markdown Guide - A reference for all Markdown syntax supported by GitLab.
- Site architecture - How https://docs.gitlab.com is built.
- Documentation for feature flags - How to write and update documentation for GitLab features deployed behind feature flags.
Source files and rendered web locations
Documentation for GitLab, GitLab Runner, Omnibus GitLab, and Charts is published to https://docs.gitlab.com. Documentation for GitLab is also published within the application at /help on the domain of the GitLab instance.
At /help, only help for your current edition and version is included. Help for other versions is available at https://docs.gitlab.com/archives/.
The source of the documentation exists within the codebase of each GitLab application in the following repository locations:
| Project | Path |
|---|---|
| GitLab | /doc |
| GitLab Runner | /docs |
| Omnibus GitLab | /doc |
| Charts | /doc |
Documentation issues and merge requests are part of their respective repositories and all have the label Documentation.
Branch naming
The CI pipeline for the main GitLab project is configured to automatically run only the jobs that match the type of contribution. If your contribution contains only documentation changes, then only documentation-related jobs run, and the pipeline completes much faster than a code contribution.
If you are submitting documentation-only changes to Runner, Omnibus, or Charts, the fast pipeline is not determined automatically. Instead, create branches for docs-only merge requests using the following guide:
| Branch name | Valid example |
|---|---|
Starting with docs/ |
docs/update-api-issues |
Starting with docs- |
docs-update-api-issues |
Ending in -docs |
123-update-api-issues-docs |
Contributing to docs
Contributions to GitLab docs are welcome from the entire GitLab community.
To ensure that GitLab docs are current, there are special processes and responsibilities for all feature changes, that is development work that impacts the appearance, usage, or administration of a feature.
However, anyone can contribute documentation improvements that are not associated with a feature change. For example, adding a new doc on how to accomplish a use case that's already possible with GitLab or with third-party tools and GitLab.
Markdown and styles
GitLab docs uses GitLab Kramdown as its Markdown rendering engine. See the GitLab Markdown Guide for a complete Kramdown reference.
Adhere to the Documentation Style Guide. If a style standard is missing, you are welcome to suggest one via a merge request.
Folder structure and files
See the Structure section of the Documentation Style Guide.
Metadata
To provide additional directives or useful information, we add metadata in YAML format to the beginning of each product documentation page (YAML front matter). All values are treated as strings and are only used for the docs website.
Stage and group metadata
Each page should ideally have metadata related to the stage and group it belongs to, as well as an information block as described below:
-
stage: The Stage to which the majority of the page's content belongs. -
group: The Group to which the majority of the page's content belongs. -
info: The following line, which provides direction to contributors regarding how to contact the Technical Writer associated with the page's Stage and Group:To determine the technical writer assigned to the Stage/Group associated with this page, see https://about.gitlab.com/handbook/engineering/ux/technical-writing/#assignments
For example, the following metadata would be at the beginning of a product documentation page whose content is primarily associated with the Audit Events feature:
---
stage: Monitor
group: APM
info: To determine the technical writer assigned to the Stage/Group associated with this page, see https://about.gitlab.com/handbook/engineering/ux/technical-writing/#assignments
---
Document type metadata
Originally discussed in this epic,
each page should have a metadata tag called type. It can be one or more of the
following:
index: It consists mostly of a list of links to other pages. Example page.concepts: The background or context of a subject. Example page.howto: Specific use case instructions. Example page.tutorial: Learn a process/concept by doing. Example page.reference: A collection of information used as a reference to use a feature or a functionality. Example page.
Redirection metadata
The following metadata should be added when a page is moved to another location:
redirect_to: The relative path and filename (with an.mdextension) of the location to which visitors should be redirected for a moved page. Learn more.disqus_identifier: Identifier for Disqus commenting system. Used to keep comments with a page that's been moved to a new URL. Learn more.
Comments metadata
The docs website has comments (provided by Disqus)
enabled by default. In case you want to disable them (for example in index pages),
set it to false:
---
comments: false
---
Additional page metadata
Each page can have additional, optional metadata (set in the default.html Nanoc layout), which is displayed at the top of the page if defined:
reading_time: If you want to add an indication of the approximate reading time of a page, you can setreading_timetotrue. This uses a simple algorithm to calculate the reading time based on the number of words.
Move or rename a page
Moving or renaming a document is the same as changing its location. Be sure to assign a technical writer to any MR that renames or moves a page. Technical Writers can help with any questions and can review your change.
When moving or renaming a page, you must redirect browsers to the new page. This ensures users find the new page, and have the opportunity to update their bookmarks.
There are two types of redirects:
- Redirect files added into the docs themselves, for users who view the docs in
/helpon self-managed instances. For example,/helpon GitLab.com. - Redirects in a
_redirectsfile, for users who view the docs on https://docs.gitlab.com.
To add a redirect:
-
In an MR in one of the internal docs projects (
gitlab,gitlab-runner,omnibus-gitlaborcharts):-
Move or rename the doc, but do not delete the old doc.
-
In the old doc, add the redirect code for
/help. Use the following template exactly, and only change the links and date. Use relative paths and.mdfor a redirect to another docs page. Use the full URL to redirect to a different project or site:--- redirect_to: '../path/to/file/index.md' --- This document was moved to [another location](../path/to/file/index.md). <!-- This redirect file can be deleted after <YYYY-MM-DD>. --> <!-- Before deletion, see: https://docs.gitlab.com/ee/development/documentation/#move-or-rename-a-page -->Redirect files linking to docs in any of the 4 internal docs projects can be removed after 3 months. Redirect files linking to external sites can be removed after 1 year.
-
If the document being moved has any Disqus comments on it, follow the steps described in Redirections for pages with Disqus comments.
-
If a documentation page you're removing includes images that aren't used with any other documentation pages, be sure to use your MR to delete those images from the repository.
-
Assign the MR to a technical writer for review and merge.
-
-
If the redirect is to one of the 4 internal docs projects (not an external URL), create an MR in
gitlab-docs:-
Update
_redirectswith one redirect entry for each renamed or moved file. This code works for https://docs.gitlab.com links only:/ee/path/to/old_file.html /ee/path/to/new_file 302 # To be removed after YYYY-MM-DDThe path must start with the internal project directory
/eeforgitlab,/gitlab-runner,/omnibus-gitlaborcharts, and must end with.html._redirectsentries can be removed after one year.
-
-
Search for links to the old file. You must find and update all links to the old file:
-
In https://gitlab.com/gitlab-com/www-gitlab-com, search for full URLs:
grep -r "docs.gitlab.com/ee/path/to/file.html" . -
In https://gitlab.com/gitlab-org/gitlab-docs/-/tree/master/content/_data, search the navigation bar configuration files for the path with
.html:grep -r "path/to/file.html" . -
In any of the 4 internal projects. This includes searching for links in the docs and codebase. Search for all variations, including full URL and just the path. In macOS for example, go to the root directory of the
gitlabproject and run:grep -r "docs.gitlab.com/ee/path/to/file.html" . grep -r "path/to/file.html" . grep -r "path/to/file.md" . grep -r "path/to/file" .You may need to try variations of relative links as well, such as
../path/to/fileor even../fileto find every case.
-
Redirections for pages with Disqus comments
If the documentation page being relocated already has Disqus comments, we need to preserve the Disqus thread.
Disqus uses an identifier per page, and for https://docs.gitlab.com, the page identifier is configured to be the page URL. Therefore, when we change the document location, we need to preserve the old URL as the same Disqus identifier.
To do that, add to the front matter the variable disqus_identifier,
using the old URL as value. For example, let's say we moved the document
available under https://docs.gitlab.com/my-old-location/README.html to a new location,
https://docs.gitlab.com/my-new-location/index.html.
Into the new document front matter, we add the following information. You must
include the filename in the disqus_identifier URL, even if it's index.html or README.html.
---
disqus_identifier: 'https://docs.gitlab.com/my-old-location/README.html'
---
Merge requests for GitLab documentation
Before getting started, make sure you read the introductory section "contributing to docs" above and the documentation workflow.
- Use the current merge request description template
- Label the MR
Documentation(can only be done by people withdeveloperaccess, for example, GitLab team members) - Assign the correct milestone per note below (can only be done by people with
developeraccess, for example, GitLab team members)
Documentation is merged if it is an improvement on existing content, represents a good-faith effort to follow the template and style standards, and is believed to be accurate.
Further needs for what would make the doc even better should be immediately addressed in a follow-up merge request or issue.
If the release version you want to add the documentation to has already been
frozen or released, use the label ~"Pick into X.Y" to get it merged into
the correct release. Avoid picking into a past release as much as you can, as
it increases the work of the release managers.
GitLab /help
Every GitLab instance includes the documentation, which is available at /help
(https://gitlab.example.com/help). For example, https://gitlab.com/help.
The documentation available online on https://docs.gitlab.com is deployed every four hours from the master branch of GitLab, Omnibus, and Runner. Therefore,
after a merge request gets merged, it is available online on the same day.
However, it's shipped (and available on /help) within the milestone assigned
to the MR.
For example, let's say your merge request has a milestone set to 11.3, which
a release date of 2018-09-22. If it gets merged on 2018-09-15, it is
available online on 2018-09-15, but, as the feature freeze date has passed, if
the MR does not have a ~"Pick into 11.3" label, the milestone has to be changed
to 11.4 and it ships with all GitLab packages only on 2018-10-22,
with GitLab 11.4. Meaning, it's available only with /help from GitLab
11.4 onward, but available on https://docs.gitlab.com/ on the same day it was merged.
Linking to /help
When you're building a new feature, you may need to link the documentation
from GitLab, the application. This is normally done in files inside the
app/views/ directory with the help of the help_page_path helper method.
In its simplest form, the HAML code to generate a link to the /help page is:
= link_to 'Help page', help_page_path('user/permissions')
The help_page_path contains the path to the document you want to link to with
the following conventions:
- it is relative to the
doc/directory in the GitLab repository - the
.mdextension must be omitted - it must not end with a slash (
/)
Below are some special cases where should be used depending on the context. You can combine one or more of the following:
-
Linking to an anchor link. Use
anchoras part of thehelp_page_pathmethod:= link_to 'Help page', help_page_path('user/permissions', anchor: 'anchor-link') -
Opening links in a new tab. This should be the default behavior:
= link_to 'Help page', help_page_path('user/permissions'), target: '_blank' -
Using a question icon. Usually used in settings where a long description cannot be used, like near checkboxes. You can basically use any GitLab SVG icon, but prefer the
question-o:= link_to sprite_icon('question-o'), help_page_path('user/permissions') -
Using a button link. Useful in places where text would be out of context with the rest of the page layout:
= link_to 'Help page', help_page_path('user/permissions'), class: 'btn btn-info' -
Using links inline of some text.
Description to #{link_to 'Help page', help_page_path('user/permissions')}. -
Adding a period at the end of the sentence. Useful when you don't want the period to be part of the link:
= succeed '.' do Learn more in the = link_to 'Help page', help_page_path('user/permissions')
Linking to /help in JavaScript
To link to the documentation from a JavaScript or a Vue component, use the helpPagePath function from help_page_helper.js:
import { helpPagePath } from '~/helpers/help_page_helper';
helpPagePath('user/permissions', { anchor: 'anchor-link' })
// evaluates to '/help/user/permissions#anchor-link' for GitLab.com
This is preferred over static paths, as the helper also works on instances installed under a relative URL.
GitLab /help tests
Several RSpec tests
are run to ensure GitLab documentation renders and works correctly. In particular, that main docs landing page works correctly from /help.
For example, GitLab.com's /help.
Docs site architecture
See the Docs site architecture page to learn how we build and deploy the site at https://docs.gitlab.com and to review all the assets and libraries in use.
Global navigation
See the Global navigation doc for information on how the left-side navigation menu is built and updated.
Previewing the changes live
NOTE: To preview your changes to documentation locally, follow this development guide or these instructions for GDK.
The live preview is currently enabled for the following projects:
If your merge request has docs changes, you can use the manual review-docs-deploy job
to deploy the docs review app for your merge request.
You need at least Maintainer permissions to be able to run it.
You must push a branch to those repositories, as it doesn't work for forks.
The review-docs-deploy* job:
- Creates a new branch in the
gitlab-docsproject named after the scheme:docs-preview-$DOCS_GITLAB_REPO_SUFFIX-$CI_MERGE_REQUEST_IID, whereDOCS_GITLAB_REPO_SUFFIXis the suffix for each product, e.g,eefor EE,omnibusfor Omnibus GitLab, etc, andCI_MERGE_REQUEST_IIDis the ID of the respective merge request. - Triggers a cross project pipeline and build the docs site with your changes.
In case the review app URL returns 404, this means that either the site is not
yet deployed, or something went wrong with the remote pipeline. Give it a few
minutes and it should appear online, otherwise you can check the status of the
remote pipeline from the link in the merge request's job output.
If the pipeline failed or got stuck, drop a line in the #docs chat channel.
Make sure that you always delete the branch of the merge request you were working on. If you don't, the remote docs branch isn't removed either, and the server where the Review Apps are hosted can eventually run out of disk space.
NOTE: Someone with no merge rights to the GitLab projects (think of forks from contributors) cannot run the manual job. In that case, you can ask someone from the GitLab team who has the permissions to do that for you.
Troubleshooting review apps
In case the review app URL returns 404, follow these steps to debug:
- Did you follow the URL from the merge request widget? If yes, then check if the link is the same as the one in the job output.
- Did you follow the URL from the job output? If yes, then it means that
either the site is not yet deployed or something went wrong with the remote
pipeline. Give it a few minutes and it should appear online, otherwise you
can check the status of the remote pipeline from the link in the job output.
If the pipeline failed or got stuck, drop a line in the
#docschat channel.
Technical aspects
If you want to know the in-depth details, here's what's really happening:
- You manually run the
review-docs-deployjob in a merge request. - The job runs the
scripts/trigger-buildscript with thedocs deployflag, which in turn:- Takes your branch name and applies the following:
- The
docs-preview-prefix is added. - The product slug is used to know the project the review app originated from.
- The number of the merge request is added so that you can know by the
gitlab-docsbranch name the merge request it originated from.
- The
- The remote branch is then created if it doesn't exist (meaning you can re-run the manual job as many times as you want and this step is skipped).
- A new cross-project pipeline is triggered in the docs project.
- The preview URL is shown both at the job output and in the merge request widget. You also get the link to the remote pipeline.
- Takes your branch name and applies the following:
- In the docs project, the pipeline is created and it skips the test jobs to lower the build time.
- Once the docs site is built, the HTML files are uploaded as artifacts.
- A specific runner tied only to the docs project, runs the Review App job
that downloads the artifacts and uses
rsyncto transfer the files over to a location where NGINX serves them.
The following GitLab features are used among others:
- Manual actions
- Multi project pipelines
- Review Apps
- Artifacts
- Specific runner
- Pipelines for merge requests
Testing
For more information on documentation testing, see Documentation testing
Danger Bot
GitLab uses Danger for some elements in
code review. For docs changes in merge requests, whenever a change to files under /doc
is made, Danger Bot leaves a comment with further instructions about the documentation
process. This is configured in the Dangerfile in the GitLab repository under
/danger/documentation/.
Automatic screenshot generator
You can now set up an automatic screenshot generator to take and compress screenshots, with the help of a configuration file known as screenshot generator.
Use the tool
To run the tool on an existing screenshot generator, take the following steps:
- Set up the GitLab Development Kit (GDK).
- Navigate to the subdirectory with your cloned GitLab repository, typically
gdk/gitlab. - Make sure that your GDK database is fully migrated:
bin/rake db:migrate RAILS_ENV=development. - Install pngquant, see the tool website for more information:
pngquant - Run
scripts/docs_screenshots.rb spec/docs_screenshots/<name_of_screenshot_generator>.rb <milestone-version>. - Identify the location of the screenshots, based on the
gitlab/doclocation defined by theitparameter in your script. - Commit the newly created screenshots.
Extending the tool
To add an additional screenshot generator, take the following steps:
- Locate the
spec/docs_screenshotsdirectory. - Add a new file with a
_docs.rbextension. - Be sure to include the following bits in the file:
require 'spec_helper'
RSpec.describe '<What I am taking screenshots of>', :js do
include DocsScreenshotHelpers # Helper that enables the screenshots taking mechanism
before do
page.driver.browser.manage.window.resize_to(1366, 1024) # length and width of the page
end
- In addition, every
itblock must include the path where the screenshot is saved
it 'user/packages/container_registry/img/project_image_repositories_list'
Full page screenshots
To take a full page screenshot simply visit the page and perform any expectation on real content (to have capybara wait till the page is ready and not take a white screenshot).
Element screenshot
To have the screenshot focuses few more steps are needed:
- find the area:
screenshot_area = find('#js-registry-policies') - scroll the area in focus:
scroll_to screenshot_area - wait for the content:
expect(screenshot_area).to have_content 'Expiration interval' - set the crop area:
set_crop_data(screenshot_area, 20)
In particular, set_crop_data accepts as arguments: a DOM element and a
padding. The padding is added around the element, enlarging the screenshot area.
Live example
Please use spec/docs_screenshots/container_registry_docs.rb as a guide and as an example to create your own scripts.