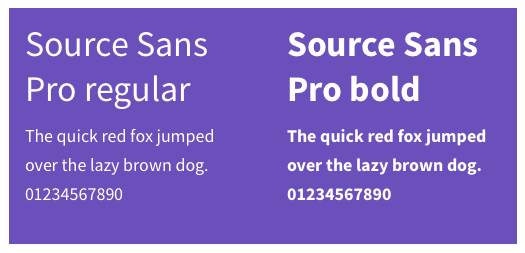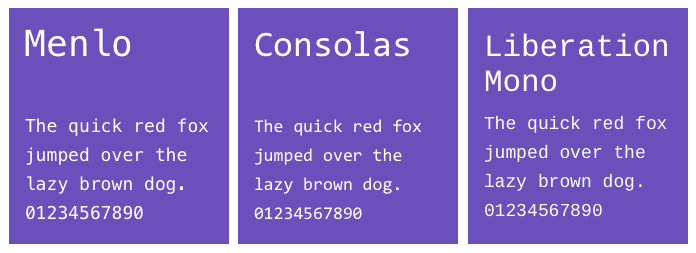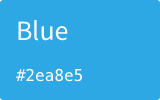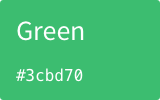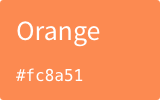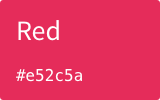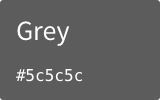3.4 KiB
Basics
Contents
Responsive
GitLab is a responsive experience that works well across all screen sizes, from mobile devices to large monitors. In order to provide a great user experience, the core functionality (browsing files, creating issues, writing comments, etc.) must be available at all resolutions. However, due to size limitations, some secondary functionality may be hidden on smaller screens. Please keep this functionality limited to rare actions that aren't expected to be needed on small devices.
Typography
Primary typeface
GitLab's main typeface used throughout the UI is Source Sans Pro. We support both the bold and regular weight.
Monospace typeface
This is the typeface used for code blocks and references to commits, branches, and tags (.commit-sha or .ref-name). GitLab uses the OS default font.
- Menlo (Mac)
- Consolas (Windows)
- Liberation Mono (Linux)
Icons
GitLab has a strong, unique personality. When you look at any screen, you should know immediately that it is GitLab. Iconography is a powerful visual cue to the user and is a great way for us to reflect our particular sense of style.
- Standard size: 16px * 16px
- Border thickness: 2px
- Border radius: 3px
TODO: List all icons, proper usage, hover, and active states.
Color
Text colors
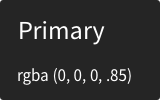 |
Used for primary body text, such as issue description and comment |
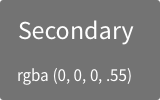 |
Used for secondary body text, such as username and date |
TODO: Establish a perspective for color in terms of our personality and rationalize with Marketing usage.
Cursors
The mouse cursor is key in helping users understand how to interact with elements on the screen.