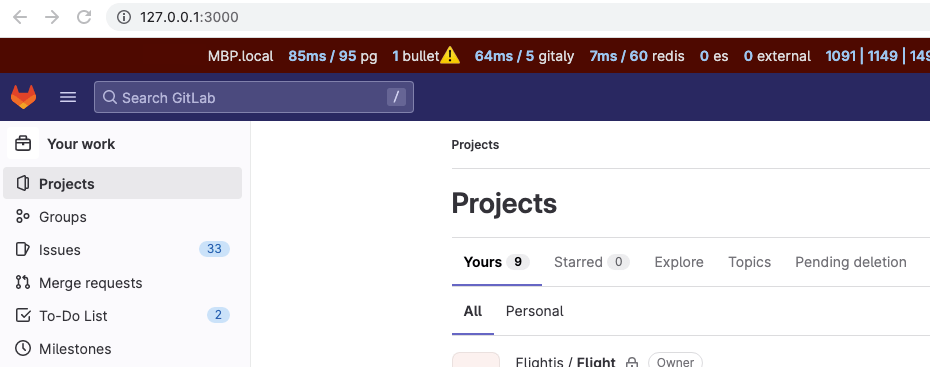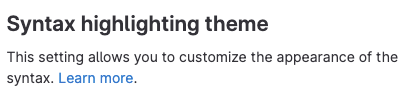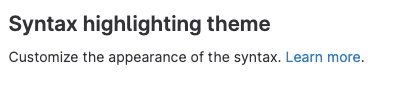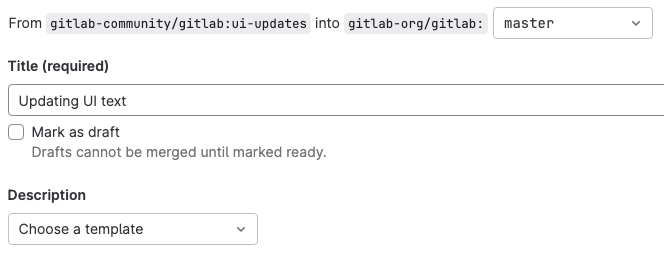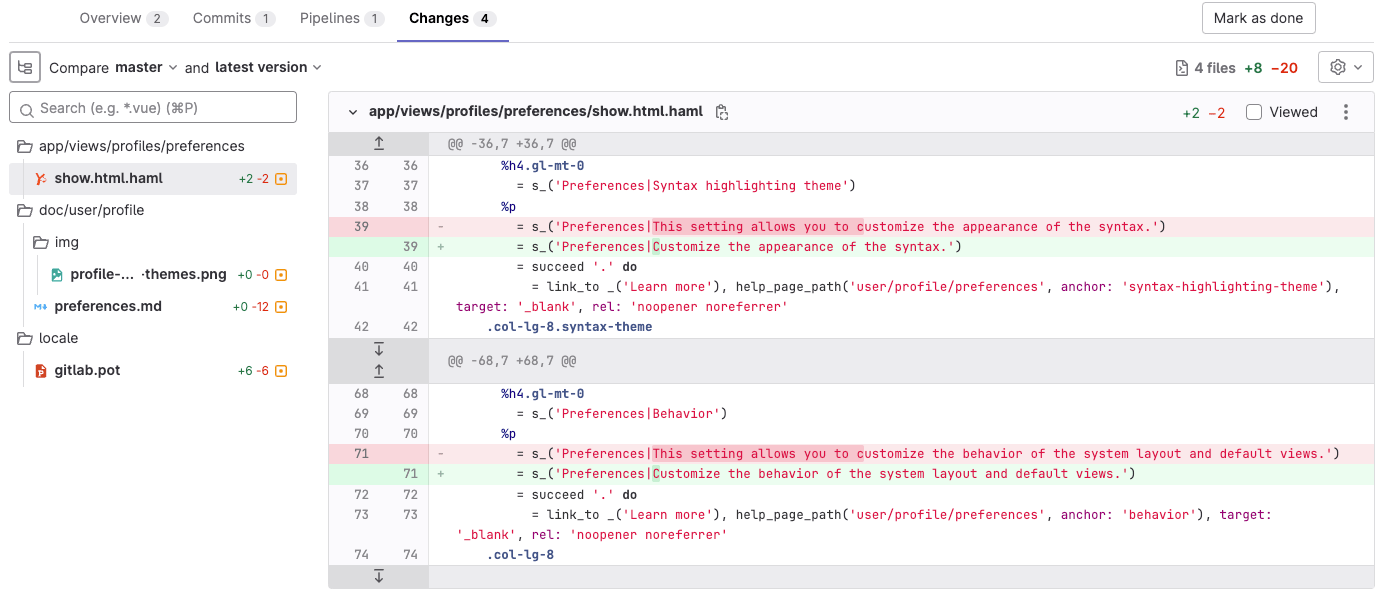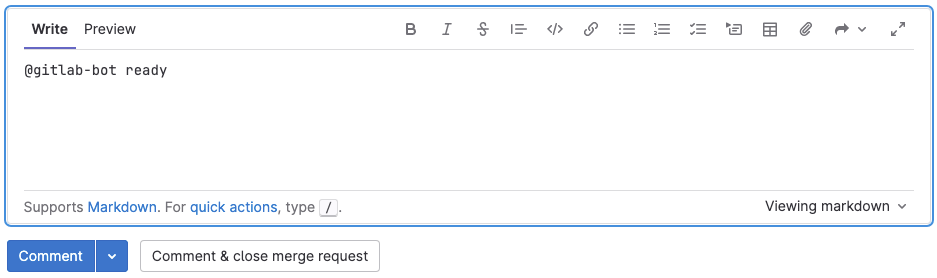12 KiB
| stage | group | info |
|---|---|---|
| none | Development | To determine the technical writer assigned to the Stage/Group associated with this page, see https://about.gitlab.com/handbook/product/ux/technical-writing/#assignments |
Tutorial: Make a GitLab contribution
Anyone can contribute to the development of GitLab.
Maybe you want to add functionality that you feel is missing. Or maybe you noticed some UI text that you want to improve.
This tutorial will walk you through the process of updating UI text and related files by using the GitLab Development Kit and the GitLab community fork. You can follow this example exactly to familiarize yourself with the process, or you can choose other UI text to update.
Steps
To make a contribution, you will:
- Configure the GitLab Development Kit
- Make your code updates
- Push your changes to the community fork
- Create a merge request
Prerequisites
On your local machine:
- Ensure Git is installed.
(From the command line, type
git -v. If you get a result, you have Git installed.) - Install a source code editor, or decide which tool you're going to use to edit files.
On GitLab.com:
- Create an account. Ensure you can successfully sign in.
- Go to the
gitlab-community/community-membersgroup and select Request access. This action will give you access to the GitLab community fork, where you'll author your changes.
Step 1: Configure the GitLab Development Kit
The GitLab Development Kit (GDK) is a local version of GitLab that's yours to play with. It's just like an installation of self-managed GitLab. It includes sample projects you can use to test functionality, and it gives you access to administrator functionality. You can run it on your local machine, or use GitPod to run a remote version.
If you've never used the GDK before, and you think you might contribute more than once, you should install it. If you already have a working GDK, you should update it to use the community fork.
A new GDK installation
Set aside about two hours to install the GDK. If all goes smoothly, it should take about an hour to install.
Sometimes the installation needs some tweaks to make it work, so you should also set aside some time for troubleshooting. It might seem like a lot of work, but after you have the GDK running, you'll be able to contribute much more often and more easily.
To install the GDK:
-
Ensure you're on one of the supported platforms (macOS, Ubuntu, etc.).
-
Choose the directory where you want to install the GDK. In this location, a repository called
gitlab-development-kitwill be created, and the application will be installed. -
From the command line, go to that directory. In this example, we will use the
developmentdirectory.cd development -
Run the one-line installation command:
curl "https://gitlab.com/gitlab-org/gitlab-development-kit/-/raw/main/support/install" | bash -
For the message
Where would you like to install the GDK? [./gitlab-development-kit], press Enter to accept the default location. -
For the message
Which GitLab repo URL would you like to clone?, enter the GitLab community fork:https://gitlab.com/gitlab-community/gitlab.git
While the installation is running, copy any messages that are displayed. If you have any problems with the installation, you can use this output as part of troubleshooting.
When the installation is complete:
-
Go to the directory where the GDK was installed:
cd gitlab-development-kit -
Start the GDK:
gdk start -
Connect to the GDK by using the URL provided. It should be something like http://127.0.0.1:3000.
-
Use the username
rootand the password5iveL!fe. You will be prompted to reset your password the first time you sign in.
If you have any problems, try going to the gitlab-development-kit/gitlab
directory and running these commands:
yarn install && bundle install
bundle exec rails db:migrate RAILS_ENV=development
From the gitlab-development-kit folder, you can also try running gdk doctor.
For more advanced troubleshooting, see the troubleshooting docs.
An existing GDK installation
If you have an existing GDK installation, you should update it so it's using the community fork.
-
Delete the existing
gitlab-development-kit/gitlabdirectory. -
Clone the community fork into that location:
cd gitlab-development-kit git clone https://gitlab.com/gitlab-community/gitlab.git
To confirm it was successful:
- Ensure the
gitlab-development-kit/gitlabdirectory exists. - Go to the top
gitlab-development-kitdirectory and rungdk stopandgdk start.
If you get errors, run gdk doctor to troubleshoot. For more advanced troubleshooting, see
the troubleshooting docs.
Step 2: Change the code
Now for the fun part. Let's edit some code.
In this example, I found some UI text I'd like to change. In the upper-right corner in GitLab, I selected my avatar and then Preferences. I want to change this text:
Other settings on the page start with the word Customize and skip the This setting allows you to part.
I'll update this phrase to match the others.
-
Search the
gitlab-development-kit/gitlabdirectory for the stringThis setting allows you to customize.The results show one
.hamlfile, two.mdfiles, one.potfile, and several.pofiles. -
Open the
.hamlfile. This file is where the UI text resides. -
Update the string. In this case, I'll remove the words before
customizeand start the wordcustomizewith a capitalC. -
Save the file.
You can check that you were successful:
-
In the
gitlab-development-kit/gitlabdirectory, typegit statusto show the file you modified:modified: app/views/profiles/preferences/show.html.haml -
Refresh the web browser where you're viewing the GDK. The changes should be displayed. Take a screenshot.
Update the translation files
English UI strings are localized into many languages.
These strings are saved in a .pot file, which you must update
any time you update UI text.
To generate the localization file:
-
Ensure you are in the
gitlab-development-kit/gitlabdirectory. -
Run the following command:
bin/rake gettext:compileAfter several minutes, a
.potfile is generated in the/localedirectory.
Now, in the gitlab-development-kit/gitlab directory, if you type git status
you should have both files listed:
modified: app/views/profiles/preferences/show.html.haml
modified: locale/gitlab.pot
For more information about localization, see internationalization.
Update the documentation
Documentation for GitLab is published on https://docs.gitlab.com. When you add or update a feature, you must update the docs as well.
-
To find the documentation for a feature, the easiest thing is to search the docs site. In this case, the setting is described on this documentation page:
https://docs.gitlab.com/ee/user/profile/preferences.html -
The URL shows you the location of the file in the
/docdirectory. In this case, the location is:doc/user/profile/preferences.md -
Go to this location in your local
gitlabrepository and update the.mdfile and any related images.
Now when you run git status, you should have something like:
modified: app/views/profiles/preferences/show.html.haml
modified: doc/user/profile/img/profile-preferences-syntax-themes.png
modified: doc/user/profile/preferences.md
modified: locale/gitlab.pot
To view these changes in action, you can check out a merge request where these changes have already been made.
Step 3: Push your changes to the community fork
Now you're going to push your changes to the community fork. This is the next step in getting your changes put into the main GitLab repository.
-
Ensure you are in the
gitlab-development-kit/gitlabdirectory. -
Create a branch. You don't want to work in the
masterbranch. Instead, you want to create a branch for your work. In this example, we're going to call the branchui-updates.git checkout -b ui-updates -
Add the files to the staging area.
git add . -
Provide a commit message. GitLab has somewhat strict commit message guidelines. To be safe, a general rule is to use three to five words, start with a capital letter, and do not end with a period.
git commit -m "Updating UI text Standardizing the text on this page so that each area uses consistent language. Changelog: changed"The
Changelog: changedis because we're changing an existing feature. If we were adding a feature, we'd useChangelog: added. For details, see changelog entries. -
Push the changes to the community fork. At the same time, set the fork as your upstream, so that it will be in sync for any future contributions.
git push --set-upstream origin ui-updates
Step 4: Create a merge request
Now you're ready to push changes from the community fork to the main GitLab repository!
-
Go to the community fork on GitLab.com. You should see a message like this one:
Select Create merge request. If you don't see this message, on the left sidebar, select Merge requests > New merge request.
-
Take a look at the branch names. You should be merging from your branch in the community fork to the
masterbranch in the GitLab repository. -
Fill out the information and then select Save changes. Don't worry if your merge request is not complete. If you don't want anyone from GitLab to review it, you can select the Mark as draft checkbox. If you're not happy with the merge request after you create it, you can close it, no harm done.
-
Select the Changes tab. It should look something like this:
The red text shows the code before you made changes. The green shows what the code looks like now.
-
If you're happy with this merge request and want to start the review process, type
@gitlab-bot readyin a comment and then select Comment.
Someone from GitLab will look at your request and let you know what the next steps are.
Now, any time you want to make a contribution to GitLab, you can just
go to the gitlab-development-kit folder and run gdk update. Then make
your changes in the gitlab directory and push them to the fork.
If you need help at any point in the process, type @gitlab-bot help in a comment
or initiate a mentor session
on Discord.
Congratulations on submitting your request, and thank you for your contribution!