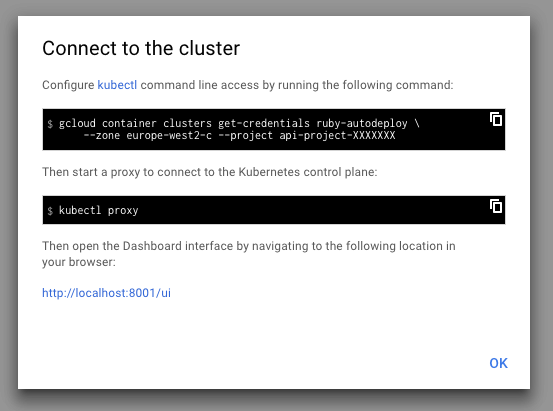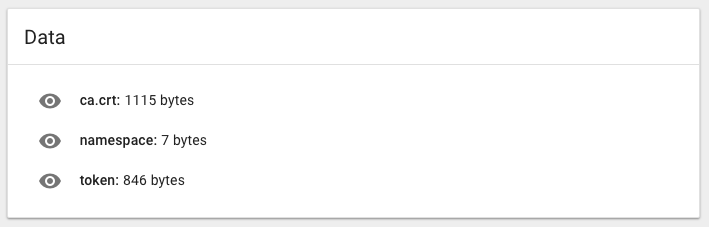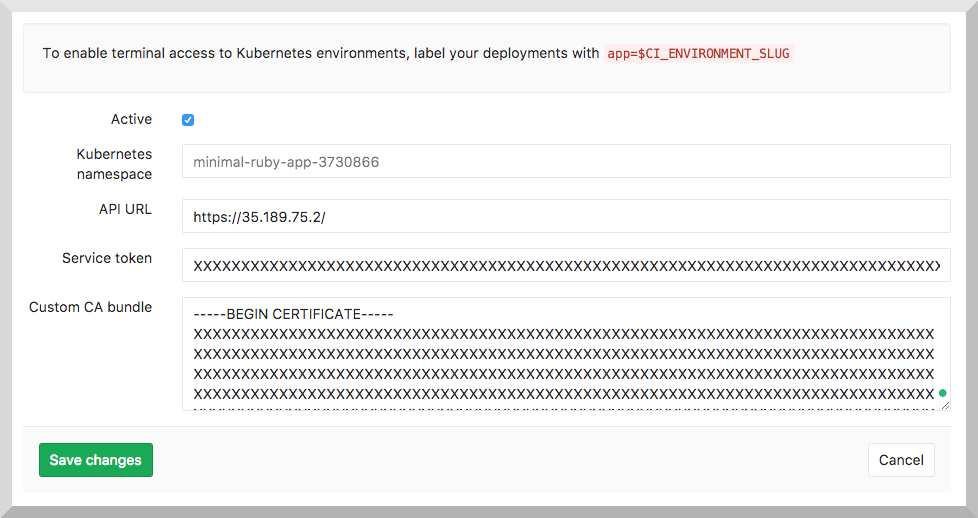5.4 KiB
Auto DevOps: quick start guide
DANGER: Auto DevOps is currently in Beta and not recommended for production use.
Introduced in GitLab 10.0.
This is a step-by-step guide to deploying a project hosted on GitLab.com to Google Cloud, using Auto DevOps.
We made a minimal Ruby application to use as an example for this guide. It contains two main files:
server.rb- our application. It will start an HTTP server on port 5000 and render "Hello, world!"Dockerfile- to build our app into a container image. It will use a ruby base image and runserver.rb
Fork sample project on GitLab.com
Let’s start by forking our sample application. Go to the project page and press the Fork button. Soon you should have a project under your namespace with the necessary files.
Setup your own cluster on Google Kubernetes Engine
If you do not already have a Google Cloud account, create one at https://console.cloud.google.com.
Visit the Kubernetes Engine tab and create a new cluster. You can change the name and leave the rest of the default settings. Once you have your cluster running, you need to connect to the cluster by following the Google interface.
Connect to Kubernetes cluster
You need to have the Google Cloud SDK installed. e.g. On macOS, install homebrew:
- Install Brew Caskroom:
brew install caskroom/cask/brew-cask - Install Google Cloud SDK:
brew cask install google-cloud-sdk - Add
kubectlwith:gcloud components install kubectl - Log in:
gcloud auth login
Now go back to the Google interface, find your cluster, follow the instructions under "Connect to the cluster" and open the Kubernetes Dashboard. It will look something like:
gcloud container clusters get-credentials ruby-autodeploy \ --zone europe-west2-c --project api-project-XXXXXXX
Finally, run kubectl proxy.
Copy credentials to GitLab.com project
Once you have the Kubernetes Dashboard interface running, you should visit
Secrets under the "Config" section. There, you should find the settings we
need for GitLab integration: ca.crt and token.
You need to copy-paste the ca.crt and token into your project on GitLab.com in
the Kubernetes integration page under project
Settings > Integrations > Project services > Kubernetes. Don't actually copy
the namespace though. Each project should have a unique namespace, and by leaving
it blank, GitLab will create one for you.
For the API URL, you should use the "Endpoint" IP from your cluster page on Google Cloud Platform.
Expose application to the world
In order to be able to visit your application, you need to install an NGINX ingress controller and point your domain name to its external IP address. Let's see how that's done.
Set up Ingress controller
You’ll need to make sure you have an ingress controller. If you don’t have one, do:
brew install kubernetes-helm
helm init
helm install --name ruby-app stable/nginx-ingress
This should create several services including ruby-app-nginx-ingress-controller.
You can list your services by running kubectl get svc to confirm that.
Point DNS at Cluster IP
Find out the external IP address of the ruby-app-nginx-ingress-controller by
running:
kubectl get svc ruby-app-nginx-ingress-controller -o jsonpath='{.status.loadBalancer.ingress[0].ip}'
NOTE: Note: If your ingress controller has been installed in a different way, you can find how to get the external IP address in the Cluster documentation.
Use this IP address to configure your DNS. This part heavily depends on your
preferences and domain provider. But in case you are not sure, just create an
A record with a wildcard host like *.<your-domain>.
Use nslookup minimal-ruby-app-staging.<yourdomain> to confirm that domain is
assigned to the cluster IP.
Set up Auto DevOps
In your GitLab.com project, go to Settings > CI/CD and find the Auto DevOps section. Select "Enable Auto DevOps", add in your base domain, and save.
Next, a pipeline needs to be triggered. Since the test project doesn't have a
.gitlab-ci.yml, you need to either push a change to the repository or
manually visit https://gitlab.com/<username>/minimal-ruby-app/pipelines/new,
where <username> is your username.
This will create a new pipeline with several jobs: build, test, codequality,
and production. The build job will create a Docker image with your new
change and push it to the Container Registry. The test job will test your
changes, whereas the codequality job will run static analysis on your changes.
Finally, the production job will deploy your changes to a production application.
Once the deploy job succeeds you should be able to see your application by
visiting the Kubernetes dashboard. Select the namespace of your project, which
will look like minimal-ruby-app-23, but with a unique ID for your project,
and your app will be listed as "production" under the Deployment tab.
Once its ready, just visit http://minimal-ruby-app.example.com to see the
famous "Hello, world!"!