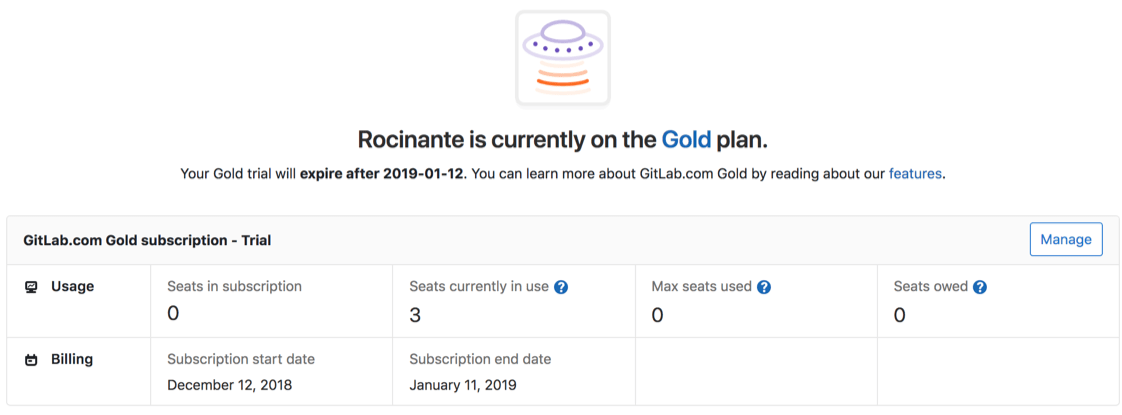7.8 KiB
| type |
|---|
| index, reference |
Subscription setup and management
This page will help get you started with your new subscription or manage an existing one, whether you have subscribed to GitLab.com or self-managed GitLab.
To subscribe, upgrade, or read more about the types of subscriptions, please see Subscribe to GitLab on the GitLab Documentation landing page.
Set up GitLab
Learn how GitLab helps you in the stages of the DevOps lifecycle by learning more about the GitLab product, GitLab features, and GitLab Documentation.
Self-managed: Install GitLab
Take a look at installing GitLab and our administrator documentation. Then, follow the instructions below under Your subscription to apply your license file.
GitLab.com: Create a user and group
Start with creating a user account for yourself using our sign up page.
GitLab groups help assemble related projects together allowing you to grant members access to several projects at once. A group is not required if you plan on having projects inside a personal namespace.
Your subscription
You can view and manage subscriptions through our Customers portal. Information on applying your subscription is below.
Please also see our subscription FAQ
View subscription and seats
To view and manage the subscriptions you have purchased and the number of seats associated with the subscription, please visit and log into the Customers’ Portal. For more information, please see our subscription FAQ and pricing page, which includes information on our true-up pricing policy when adding more users than at the time of purchase.
Please note that this account may have the same email, but is a separate login from your GitLab.com account. If the two accounts are linked together, then you can use the "sign in with GitLab.com account" link underneath the Sign In button.
Change billing information
In the customers portal, go to the My Account page, then revise the Account Details information and click on the Update Account button.
Future purchases will use the information in this section. The email listed in this section is used for the Customers Portal login and for license related email communication.
Self-managed: Apply your license file
After purchase, the license file is sent to the email address tied to the Customers portal account, which needs to be uploaded to the GitLab instance.
Link your GitLab.com account with your Customers Portal account
NOTE: Note: This is required for GitLab.com subscriptions.
Once signed into the customers portal, if your account is not already linked, you should be prompted to link your account with a "Link my GitLab Account" button.
You can also go to the My Account page to add or change the GitLab.com account link.
Change the linked GitLab.com account for your Customers Portal account
To change which GitLab.com account is associated with a Customers Portal account, please follow these steps:
- Log into the Customers Portal.
- In a separate browser tab, visit GitLab.com to ensure you are not logged in, or if you are, log out.
- Back on the Customers Portal page, click My Account in the top menu.
- Under
Your GitLab.com account, click theChange linked accountbutton. - Have the user you want associated log in to their GitLab.com account.
GitLab.com: Associate your namespace with your subscription
Once your GitLab.com account is linked, you can go to your Subscriptions page to choose or change the namespace your subscription applies to.
Please note that you need to be a group owner to associate a group to your subscription.
Confirm or upgrade your GitLab.com subscription details within GitLab
To see the status of your GitLab.com subscription, you can click on the Billings section of the relevant namespace:
- For individuals, this is located at https://gitlab.com/profile/billings under in your Settings,
- For groups, this is located under the group's Settings dropdown, under Billing.
For groups, you can see details of your subscription - including your current plan - in the included table:
| Field | Description |
|---|---|
| Seats in subscription | If this is a paid plan, this represents the number of seats you've paid to support in your group. |
| Seats currently in use | The number of active seats currently in use. |
| Max seats used | The highest number of seats you've used. If this exceeds the seats in subscription, you may owe an additional fee for the additional users. |
| Seats owed | If your max seats used exceeds the seats in your subscription, you'll owe an additional fee for the users you've added. |
| Subscription start date | The date your subscription started. If this is for a Free plan, this is the date you transitioned off your group's paid plan. |
| Subscription end date | The date your current subscription will end. This does not apply to Free plans. |
Subscription changes and your data
When your subscription or trial expires, GitLab does not delete your data, however, depending on the tier and feature, it may become inaccessible. Please note that some features may not behave as expected if a graceful fallback is not currently implemented, such as environment specific variables not being passed.
If you renew or upgrade, your data will again be accessible.
For self-managed customers, there is a two-week grace period when your features will continue to work as-is, after which the entire instance will become read only. However, if you remove the license, you will immediately revert to Core features.
Need help?
GitLab's Documentation offers a wide range of topics covering the use and administration of GitLab.
We also encourage all users to search our project trackers for known issues and existing feature requests in:
These issues are the best avenue for getting updates on specific product plans and for communicating directly with the relevant GitLab team members.
Contacting Support
Learn more about the tiers of GitLab Support or submit a request via the Support Portal.