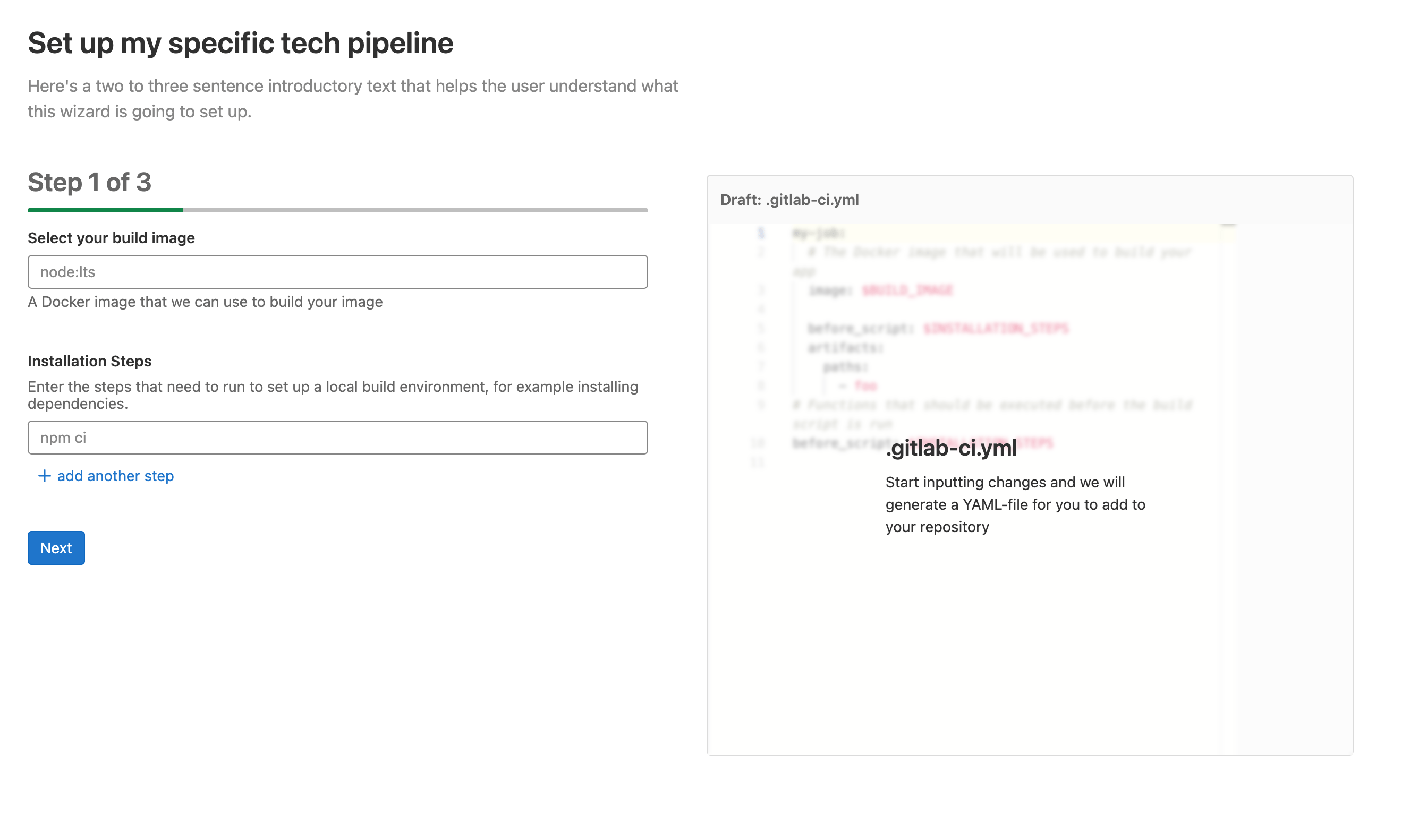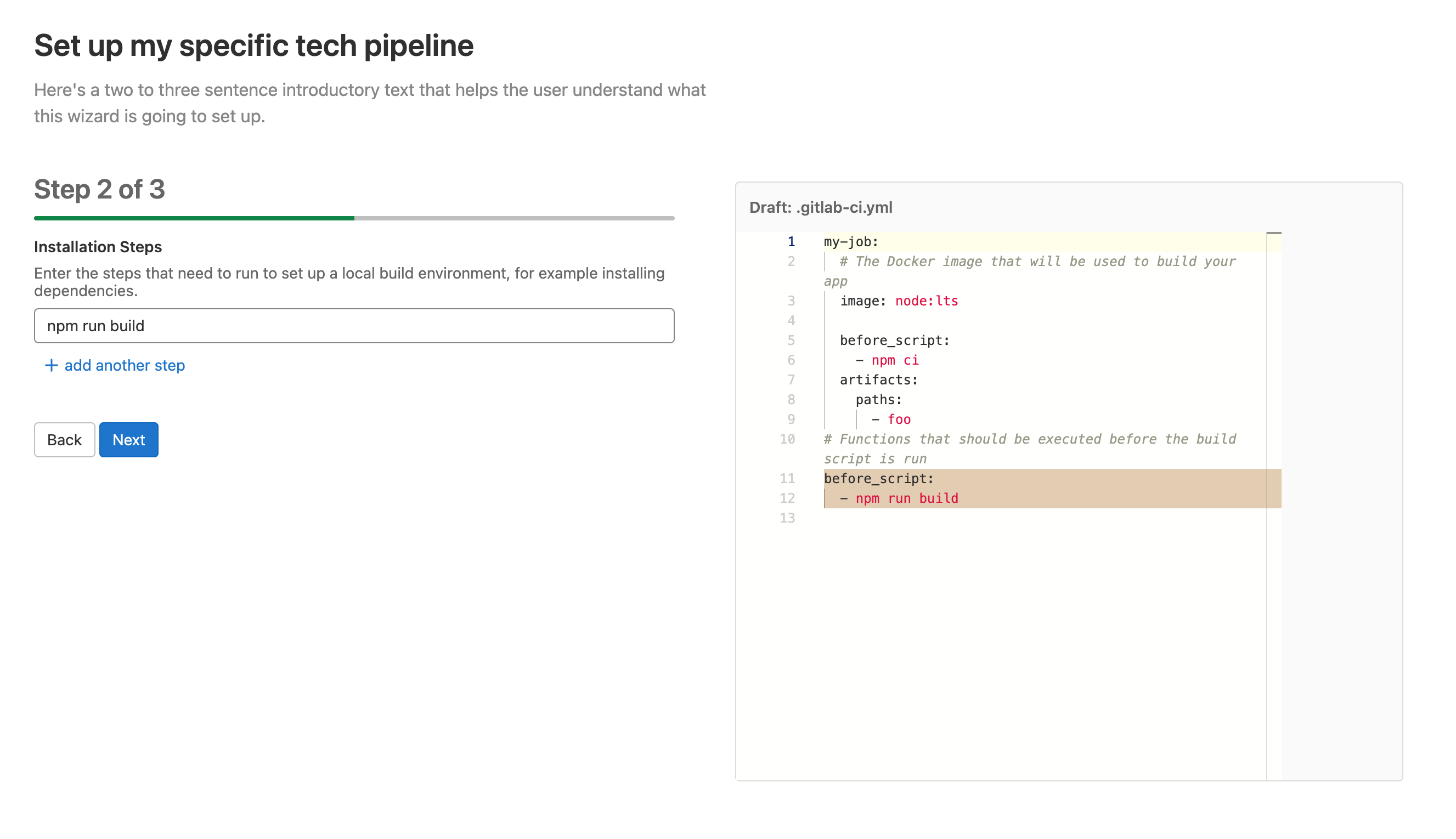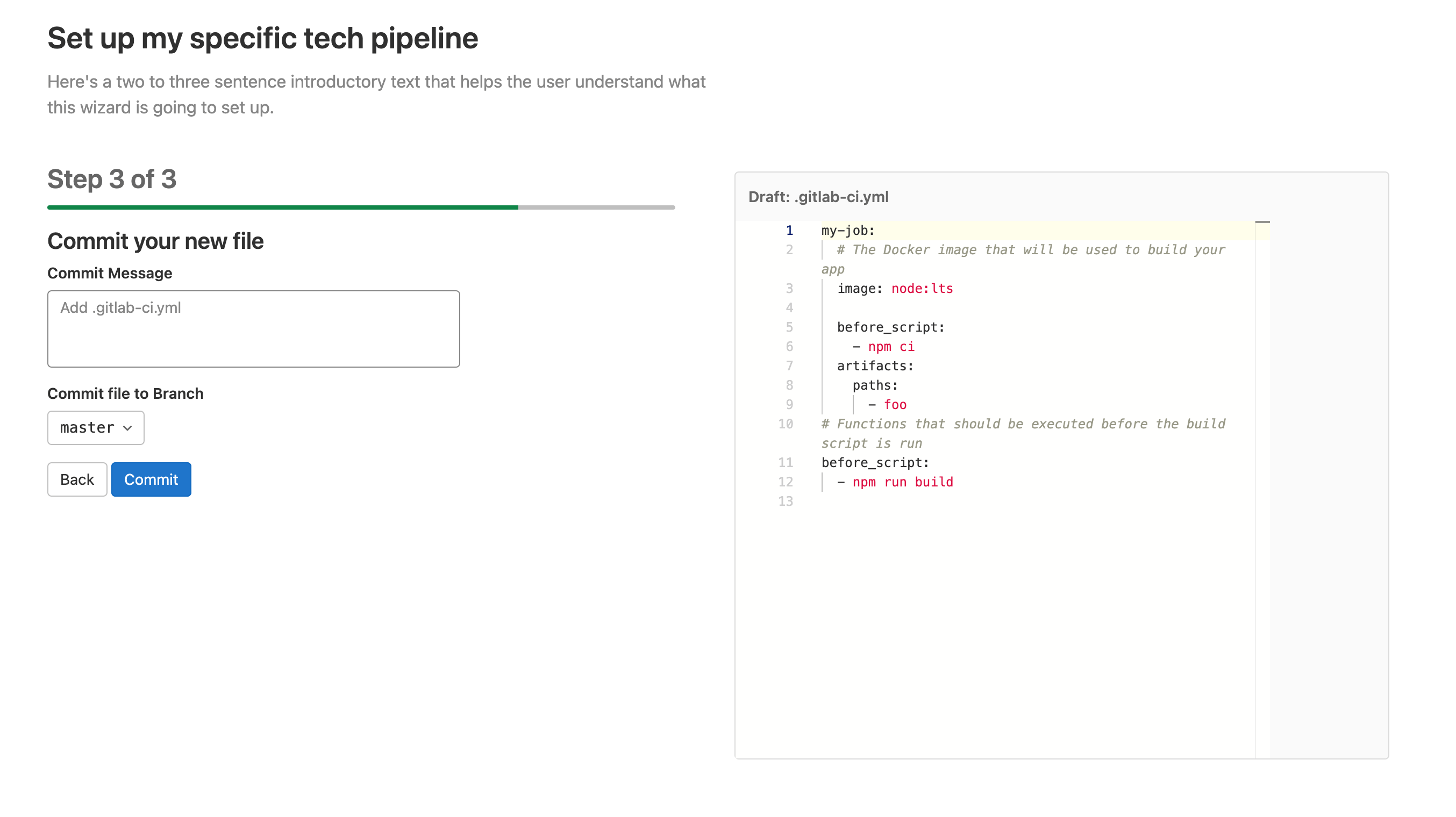13 KiB
| stage | group | info |
|---|---|---|
| none | Incubation Engineering | To determine the technical writer assigned to the Stage/Group associated with this page, see https://about.gitlab.com/handbook/product/ux/technical-writing/#assignments |
Pipeline Wizard
The Pipeline Wizard is a Vue frontend component that helps users create a pipeline by using input fields. The type of input fields and the form of the final pipeline is configured by a YAML template.
The Pipeline Wizard expects a single template file that configures the user flow. The wizard is agnostic with regards to the contents of the file, so you can use the wizard to display a range of different flows. For example, there could be one template file for static sites, one for Docker images, one for mobile apps, and so on. As a first iteration, these templates are part of the GitLab source code.
The template file defines multiple steps. The last step shown to the user is always the commit, and is not part of the template definition. An ideal user experience consists of 2-3 steps, for a total of 3-4 steps visible to the user.
Usage Example
Vue Component
<!-- ~/my_feature/my_component.vue -->
<script>
import PipelineWizard from '~/pipeline_wizard/pipeline_wizard.vue'
import template from '~/pipeline_wizard/templates/my_template.yml';
export default {
name: "MyComponent",
components: { PipelineWizard },
data() {
return { template }
},
methods: {
onDone() {
// redirect
}
}
}
</script>
<template>
<pipeline-wizard :template="template"
project-path="foo/bar"
default-branch="main"
@done="onDone" />
</template>
Template
# ~/pipeline_wizard/templates/my_template.yml
id: gitlab/my-template
title: Set up my specific tech pipeline
description: Here's two or three introductory sentences that help the user understand what this wizard is going to set up.
steps:
# Step 1
- inputs:
# First input widget
- label: Select your build image
description: A Docker image that we can use to build your image
placeholder: node:lts
widget: text
target: $BUILD_IMAGE
required: true
pattern: "^(?:(?=[^:\/]{1,253})(?!-)[a-zA-Z0-9-]{1,63}(?<!-)(?:\.(?!-)[a-zA-Z0-9-]{1,63}(?<!-))*(?::[0-9]{1,5})?\/)?((?![._-])(?:[a-z0-9._-]*)(?<![._-])(?:\/(?![._-])[a-z0-9._-]*(?<![._-]))*)(?::(?![.-])[a-zA-Z0-9_.-]{1,128})?$"
invalid-feedback: Please enter a valid docker image
# Second input widget
- label: Installation Steps
description: "Enter the steps that need to run to set up a local build
environment, for example installing dependencies."
placeholder: npm ci
widget: list
target: $INSTALLATION_STEPS
# This is the template to copy to the final pipeline file and updated with
# the values input by the user. Comments are copied as-is.
template:
my-job:
# The Docker image that will be used to build your app
image: $BUILD_IMAGE
before_script: $INSTALLATION_STEPS
artifacts:
paths:
- foo
# Step 2
- inputs:
# This is the only input widget for this step
- label: Installation Steps
description: "Enter the steps that need to run to set up a local build
environment, for example installing dependencies."
placeholder: npm ci
widget: list
target: $INSTALLATION_STEPS
template:
# Functions that should be executed before the build script runs
before_script: $INSTALLATION_STEPS
The result
The commit step
The last step of the wizard is always the commit step. Users can commit the newly created file to the repository defined by the wizard's props. The user has the option to change the branch to commit to. A future iteration is planned to add the ability to create a MR from here.
Component API Reference
Props
template(required): The template content as an un-parsed string. See Template file location for more information.project-path(required): The full path of the project the final file should be committed todefault-branch(required): The branch that will be pre-selected during the commit step. This can be changed by the user.default-filename(optional, default:.gitlab-ci.yml): The Filename to be used for the file. This can be overridden in the template file.
Events
done- Emitted after the file has been committed. Use this to redirect the user to the pipeline, for example.
Template file location
Template files are normally stored as YAML files in ~/pipeline_wizard/templates/.
The PipelineWizard component expects the template property as an un-parsed String,
and Webpack is configured to load .yml files from the above folder as strings.
If you must load the file from a different place, make sure
Webpack does not parse it as an Object.
Template Reference
Template
In the root element of the template file, you can define the following properties:
| Name | Required | Type | Description |
|---|---|---|---|
id |
{check-circle} Yes | string | A unique template ID. This ID should follow a namespacing pattern, with a forward slash / as separator. Templates committed to GitLab source code should always begin with gitlab. For example: gitlab/my-template |
title |
{check-circle} Yes | string | The page title as displayed to the user. It becomes an h1 heading above the wizard. |
description |
{check-circle} Yes | string | The page description as displayed to the user. |
filename |
{dotted-circle} No | string | The name of the file that is being generated. Defaults to .gitlab-ci.yml. |
steps |
{check-circle} Yes | list | A list of step definitions. |
step Reference
A step makes up one page in a multi-step (or page) process. It consists of one or more
related input fields that build a part of the final .gitlab-ci.yml.
Steps include two properties:
| Name | Required | Type | Description |
|---|---|---|---|
template |
{check-circle} Yes | map | The raw YAML to deep-merge into the final .gitlab-ci.yml. This template section can contain variables denoted by a $ sign that is replaced with the values from the input fields. |
inputs |
{check-circle} Yes | list | A list of input definitions. |
input Reference
Each step can contain one or more inputs. For an ideal user experience, it should not
contain more than three.
The look and feel of the input, as well as the YAML type it produces (string, list, and so on)
depends on the widget used. widget: text displays a
text input
and inserts the user's input as a string into the template. widget: list
displays one or more input fields and inserts a list.
All inputs must have a label, widget, and optionally target, but
most properties
are dependent on the widget being used:
| Name | Required | Type | Description |
|---|---|---|---|
label |
{check-circle} Yes | string | The label for the input field. |
widget |
{check-circle} Yes | string | The widget type to use for this input. |
target |
{dotted-circle} No | string | The variable name inside the step's template that should be replaced with the value of the input field, for example $FOO. |
Widgets
Text
Use as widget: text. This inserts a string in the YAML file.
| Name | Required | Type | Description |
|---|---|---|---|
label |
{check-circle} Yes | string | The label for the input field. |
description |
{dotted-circle} No | string | Help text related to the input field. |
required |
{dotted-circle} No | boolean | Whether or not the user must provide a value before proceeding to the next step. false if not defined. |
placeholder |
{dotted-circle} No | string | A placeholder for the input field. |
pattern |
{dotted-circle} No | string | A regular expression that the user's input must match before they can proceed to the next step. |
invalidFeedback |
{dotted-circle} No | string | Help text displayed when the pattern validation fails. |
default |
{dotted-circle} No | string | The default value for the field. |
id |
{dotted-circle} No | string | The input field ID is usually autogenerated but can be overridden by providing this property. |
List
Use as widget: list. This inserts a list in the YAML file.
| Name | Required | Type | Description |
|---|---|---|---|
label |
{check-circle} Yes | string | The label for the input field. |
description |
{dotted-circle} No | string | Help text related to the input field. |
required |
{dotted-circle} No | boolean | Whether or not the user must provide a value before proceeding to the next step. false if not defined. |
placeholder |
{dotted-circle} No | string | A placeholder for the input field. |
pattern |
{dotted-circle} No | string | A regular expression that the user's input must match before they can proceed to the next step. |
invalidFeedback |
{dotted-circle} No | string | Help text displayed when the pattern validation fails. |
default |
{dotted-circle} No | list | The default value for the list |
id |
{dotted-circle} No | string | The input field ID is usually autogenerated but can be overridden by providing this property. |
Checklist
Use as widget: checklist. This inserts a list of checkboxes that need to
be checked before proceeding to the next step.
| Name | Required | Type | Description |
|---|---|---|---|
title |
{dotted-circle} No | string | A title above the checklist items. |
items |
{dotted-circle} No | list | A list of items that need to be checked. Each item corresponds to one checkbox, and can be a string or checklist item. |
Checklist Item
| Name | Required | Type | Description |
|---|---|---|---|
text |
{check-circle} Yes | string | A title above the checklist items. |
help |
{dotted-circle} No | string | Help text explaining the item. |
id |
{dotted-circle} No | string | The input field ID is usually autogenerated but can be overridden by providing this property. |