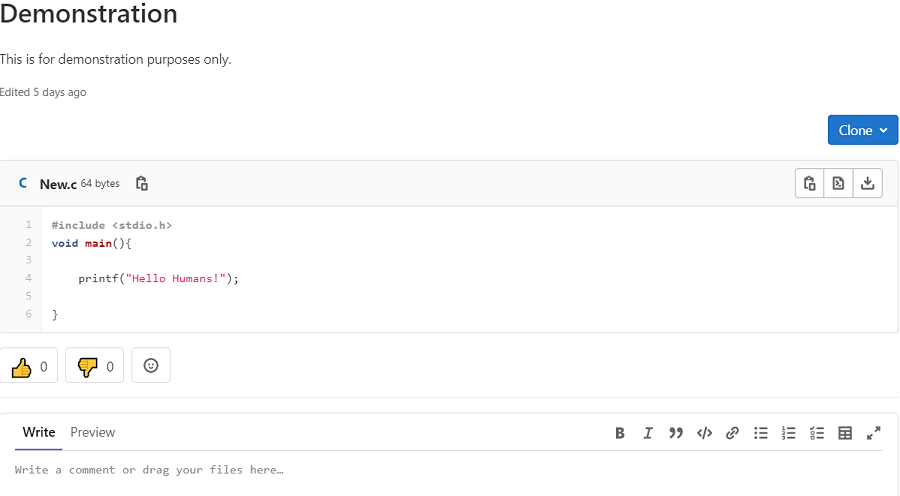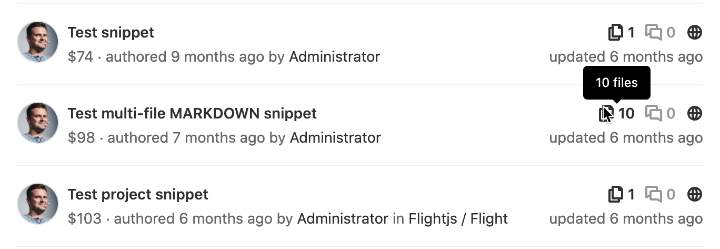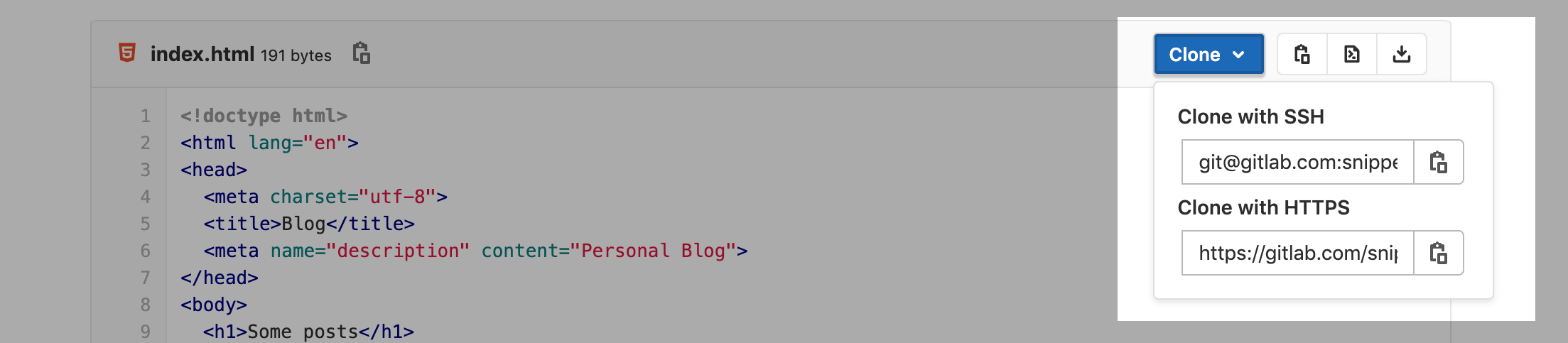12 KiB
| stage | group | info | type |
|---|---|---|---|
| Create | Editor | To determine the technical writer assigned to the Stage/Group associated with this page, see https://about.gitlab.com/handbook/engineering/ux/technical-writing/#assignments | reference |
Snippets (FREE)
With GitLab snippets, you can store and share bits of code and text with other users. You can comment on, clone, and use version control in snippets. They can contain multiple files. They also support syntax highlighting, embedding, downloading, and you can maintain your snippets with the snippets API.
You can create and manage your snippets through the GitLab user interface, or by using the GitLab Workflow VS Code extension.
GitLab provides two types of snippets:
- Personal snippets: Created independent of any project. You can set a visibility level for your snippet: public, internal, or private.
- Project snippets: Always related to a specific project. Project snippets can be visible publicly or to only group members.
Create snippets
You can create snippets in multiple ways, depending on whether you want to create a personal or project snippet:
- Select the kind of snippet you want to create:
- To create a personal snippet: On the
Snippets dashboard, select
New snippet, or:
- If you're on a project's page, select the plus icon ({plus-square-o}) in the top navigation bar, and then select New snippet from the GitLab section of the same dropdown list.
- For all other pages, select the plus icon ({plus-square-o}) in the top navigation bar, then select New snippet from the dropdown list.
- If you installed the GitLab Workflow VS Code extension,
use the
Gitlab: Create snippetcommand.
- To create a project snippet: Go to your project's page. Select the plus icon ({plus-square-o}), and then select New snippet from the This project section of the dropdown list.
- To create a personal snippet: On the
Snippets dashboard, select
New snippet, or:
- Add a Title and Description.
- Name your File with an appropriate extension, such as
example.rborindex.html. Filenames with appropriate extensions display syntax highlighting. Failure to add a filename can cause a known copy-pasting bug. If you don't provide a filename, GitLab creates a name for you. - Optional. Add multiple files to your snippet.
- Select a visibility level, and select Create snippet.
After you create a snippet, you can still add more files to it. In GitLab versions 13.0 and later, snippets are versioned by default.
Discover snippets
To discover all snippets visible to you in GitLab, you can:
- View all snippets visible to you: On the top bar of your GitLab instance, select Menu > Snippets to view your snippets dashboard.
- Visit GitLab snippets for your snippets on GitLab.com.
- Explore all public snippets: On the top bar of your GitLab instance, select Menu > Snippets and select Explore snippets to view all public snippets.
- View a project's snippets: In your project, go to Snippets.
Change default visibility of snippets
Project snippets are enabled and available by default. To change their default visibility:
- In your project, go to Settings.
- Expand the Visibility, project features, permissions section, and scroll to Snippets.
- Toggle the default visibility, and select whether snippets can be viewed by everyone, or only project members.
- Select Save changes.
Versioned snippets
Introduced in GitLab 13.0.
In GitLab versions 13.0 and later, snippets (both personal and project snippets) have version control enabled by default.
This means that all snippets get their own underlying repository initialized with a default branch at the moment the snippet is created. Whenever a change to the snippet is saved, a new commit to the default branch is recorded. Commit messages are automatically generated. The snippet's repository has only one branch. You can't delete this branch, or create other branches.
Existing snippets were automatically migrated in 13.0. Their current content was saved as the initial commit to the snippets' repository.
Filenames
Snippets support syntax highlighting based on the filename and extension provided for them. While you can submit a snippet without a filename and extension, it needs a valid name so the content can be created as a file in the snippet's repository.
If you don't give a snippet a filename and extension,
GitLab adds a filename in the format snippetfile<x>.txt
where <x> represents a number added to the file, starting with 1. This
number increments if you add more unnamed snippets.
When upgrading from an earlier version of GitLab to 13.0, existing snippets
without a supported filename are renamed to a compatible format. For
example, if the snippet's filename is http://a-weird-filename.me it is
changed to http-a-weird-filename-me to be included in the snippet's
repository. As snippets are stored by ID, changing their filenames breaks
direct or embedded links to the snippet.
Add or remove multiple files
Introduced in GitLab 13.5.
A single snippet can support up to 10 files, which helps keep related files together, such as:
- A snippet that includes a script and its output.
- A snippet that includes HTML, CSS, and JavaScript code.
- A snippet with a
docker-compose.ymlfile and its associated.envfile. - A
gulpfile.jsfile and apackage.jsonfile, which together can be used to bootstrap a project and manage its dependencies.
If you need more than 10 files for your snippet, we recommend you create a wiki instead. Wikis are available for projects at all subscription levels, and groups for GitLab Premium.
Snippets with multiple files display a file count in the snippet list:
You can manage snippets with Git (because they're versioned by a Git repository), through the Snippets API, and in the GitLab UI.
To add a new file to your snippet through the GitLab UI:
- Go to your snippet in the GitLab UI.
- Select Edit in the top right corner.
- Select Add another file.
- Add your content to the file in the form fields provided.
- Select Save changes.
To delete a file from your snippet through the GitLab UI:
- Go to your snippet in the GitLab UI.
- Select Edit in the top right corner.
- Select Delete file alongside the filename of each file you wish to delete.
- Select Save changes.
Clone snippets
Instead of copying a snippet to a local file, you may want to clone a snippet to preserve its relationship with the repository, so you can receive or make updates as needed. Select Clone on a snippet to display the URLs to clone with SSH or HTTPS:
You can commit changes to a cloned snippet, and push the changes to GitLab.
Embed snippets
Public snippets can be shared and embedded on any website. You can reuse a GitLab snippet in multiple places, and any change to the source is reflected in the embedded snippets. When embedded, users can download it, or view the snippet in raw format.
To embed a snippet:
-
Confirm your snippet is publicly visible:
- If it's a project snippet, the project must be public.
- The snippet is publicly visible.
- In Project > Settings > Permissions, the snippets permissions are set to Everyone with access.
-
In your snippet's Embed section, select Copy to copy a one-line script you can add to any website or blog post. For example:
<script src="https://gitlab.com/namespace/project/snippets/SNIPPET_ID.js"></script> -
Add your script to your file.
Embedded snippets display a header that shows:
- The filename, if defined.
- The snippet size.
- A link to GitLab.
- The actual snippet content.
For example:
Download snippets
You can download the raw content of a snippet. By default, they download with Linux-style line endings (LF). If
you want to preserve the original line endings you must add a parameter line_ending=raw
(For example: https://gitlab.com/snippets/SNIPPET_ID/raw?line_ending=raw). In case a
snippet was created using the GitLab web interface the original line ending is Windows-like (CRLF).
Comment on snippets
With snippets, you engage in a conversation about that piece of code, which can encourage user collaboration.
Mark snippet as spam (FREE SELF)
Administrators on self-managed GitLab instances can mark snippets as spam.
Prerequisites:
- You must be the administrator for your instance.
- Akismet spam protection must be enabled on the instance.
To do this task:
- On the top bar, select Menu > Projects and find your project.
- On the left sidebar, select Snippets.
- Select the snippet you want to report as spam.
- Select Submit as spam.
GitLab forwards the spam to Akismet.
Troubleshooting
Snippet limitations
- Binary files are not supported.
- Creating or deleting branches is not supported. Only the default branch is used.
- Git tags are not supported in snippet repositories.
- Snippets' repositories are limited to 10 files. Attempting to push more than 10 files results in an error.
- Revisions are not visible to the user on the GitLab UI, but an issue exists for updates.
- The maximum size for a snippet is 50 MB, by default.
- Git LFS is not supported.
Reduce snippets repository size
Because versioned snippets are considered as part of the namespace storage size, it's recommended to keep snippets' repositories as compact as possible.
For more information about tools to compact repositories, see the documentation on reducing repository size.
Cannot enter text into the snippet text box
If the text area after the filename field is disabled and prevents you from creating a new snippet, use this workaround:
- Enter a title for your snippet.
- Scroll to the bottom of the Files field, then select Add another file. GitLab displays a second set of fields to add a second file.
- In the filename field for the second file, enter a filename to avoid a known copy-pasting bug.
- Enter any string into the text area for the second file.
- Scroll back to the first filename, and select Delete file.
- Create the rest of your file, and select Create snippet when done.