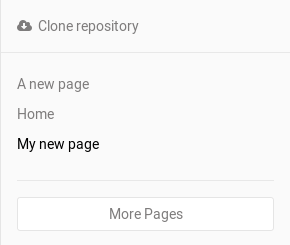4.7 KiB
Wiki
A separate system for documentation called Wiki, is built right into each GitLab project. It is enabled by default on all new projects and you can find it under Wiki in your project.
Wikis are very convenient if you don't want to keep your documentation in your repository, but you do want to keep it in the same project where your code resides.
You can create Wiki pages in the web interface or locally using Git since every Wiki is a separate Git repository.
First time creating the Home page
The first time you visit a Wiki, you will be directed to create the Home page. The Home page is necessary to be created since it serves as the landing page when viewing a Wiki. You only have to fill in the Content section and click Create page. You can always edit it later, so go ahead and write a welcome message.
Creating a new wiki page
NOTE: Note: Requires Developer permissions.
Create a new page by clicking the New page button that can be found in all wiki pages. You will be asked to fill in the page name from which GitLab will create the path to the page. You can specify a full path for the new file and any missing directories will be created automatically.
Once you enter the page name, it's time to fill in its content. GitLab wikis support Markdown, RDoc and AsciiDoc. For Markdown based pages, all the Markdown features are supported and for links there is some wiki specific behavior.
In the web interface the commit message is optional, but the GitLab Wiki is based on Git and needs a commit message, so one will be created for you if you do not enter one.
When you're ready, click the Create page and the new page will be created.
Introduced in GitLab 11.3.
Starting with GitLab 11.3, any file that is uploaded to the wiki via GitLab's interface will be stored in the wiki Git repository, and it will be available if you clone the wiki repository locally. All uploaded files prior to GitLab 11.3 are stored in GitLab itself. If you want them to be part of the wiki's Git repository, you will have to upload them again.
Editing a wiki page
NOTE: Note: Requires Developer permissions.
To edit a page, simply click on the Edit button. From there on, you can change its content. When done, click Save changes for the changes to take effect.
Deleting a wiki page
NOTE: Note: Requires Maintainer permissions.
You can find the Delete button only when editing a page. Click on it and confirm you want the page to be deleted.
Moving a wiki page
You can move a wiki page from one directory to another by specifying the full path in the wiki page title in the edit form.
In order to move a wiki page to the root directory, the wiki page title must
be preceded by the slash (/) character.
Viewing a list of all created wiki pages
Every wiki has a sidebar from which a short list of the created pages can be found. The list is ordered alphabetically.
If you have many pages, not all will be listed in the sidebar. Click on More pages to see all of them.
Viewing the history of a wiki page
The changes of a wiki page over time are recorded in the wiki's Git repository, and you can view them by clicking the Page history button.
From the history page you can see the revision of the page (Git commit SHA), its author, the commit message, when it was last updated and the page markup format. To see how a previous version of the page looked like, click on a revision number.
Adding and editing wiki pages locally
Since wikis are based on Git repositories, you can clone them locally and edit them like you would do with every other Git repository.
On the right sidebar, click on Clone repository and follow the on-screen instructions.
Customizing sidebar
On the project's Wiki page, there is a right side navigation that renders the full Wiki pages list by default, with hierarchy.
If the Wiki repository contains a _sidebar page, the file of this page replaces the default side navigation.
This custom file serves to render it's custom content, fully replacing the standard sidebar.
Support for displaying a generated TOC with a custom side navigation is planned.