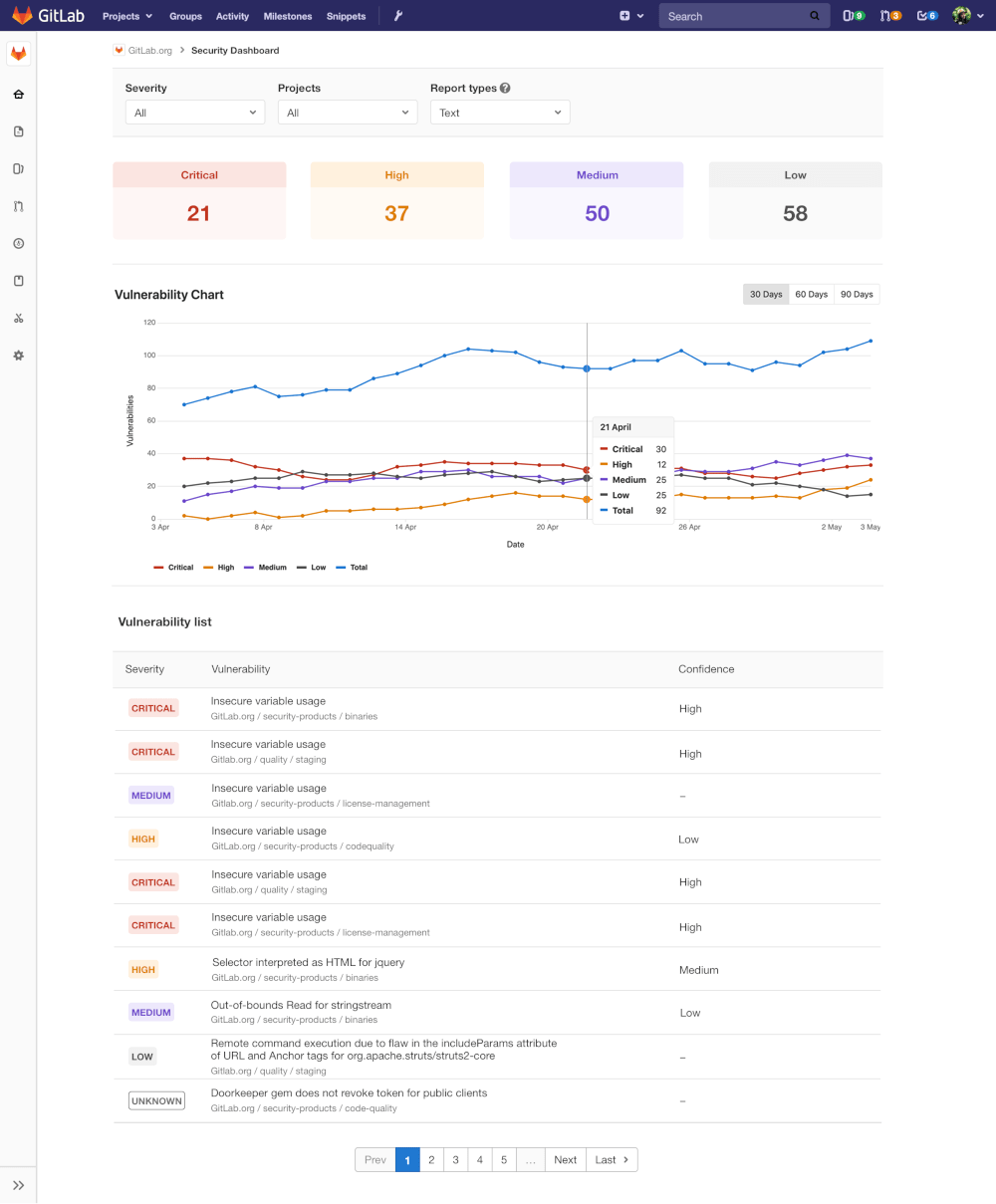4.2 KiB
GitLab Security Dashboard (ULTIMATE)
The Security Dashboard is a good place to get an overview of all the security vulnerabilities in your groups and projects.
You can also drill down into a vulnerability and get extra information, see which project it comes from, the file it's in, and various metadata to help you analyze the risk. You can also action these vulnerabilities by creating an issue for them, or by dismissing them.
To benefit from the Security Dashboard you must first configure one of the security reports.
Supported reports
The Security Dashboard supports the following reports:
Requirements
To use the project or group security dashboard:
- At least one project inside a group must be configured with at least one of the supported reports.
- The configured jobs must use the new
reportssyntax. - GitLab Runner 11.5 or newer must be used. If you're using the shared Runners on GitLab.com, this is already the case.
Project Security Dashboard
Introduced in GitLab Ultimate 11.1.
At the project level, the Security Dashboard displays the latest security reports for your project. Use it to find and fix vulnerabilities affecting the default branch.
Group Security Dashboard
Introduced in GitLab Ultimate 11.5.
The group Security Dashboard gives an overview of the vulnerabilities of all the projects in a group and its subgroups.
First, navigate to the Security Dashboard found under your group's Overview > Security Dashboard.
Once you're on the dashboard, at the top you should see a series of filters for:
- Severity
- Confidence
- Report type
- Project
Selecting one or more filters will filter the results in this page. The first section is an overview of all the vulnerabilities, grouped by severity. Underneath this overview is a timeline chart that shows how many open vulnerabilities your projects had at various points in time. You can filter among 30, 60, and 90 days, with the default being 90. Hover over the chart to get more details about the open vulnerabilities at a specific time.
Finally, there is a list of all the vulnerabilities in the group, sorted by severity. In that list, you can see the severity of the vulnerability, its name, its confidence (likelihood of the vulnerability to be a positive one), and the project it's from.
If you hover over a row, there will appear some actions you can take:
- "More info"
- "Create issue"
- "Dismiss vulnerability"
Read more on how to interact with the vulnerabilities.
Keeping the dashboards up to date
The Security Dashboard displays information from the results of the most recent security scan on the default branch, which means that security scans are performed every time the branch is updated.
If the default branch is updated infrequently, scans are run infrequently and the information on the Security Dashboard can become outdated as new vulnerabilities are discovered.
To ensure the information on the Security Dashboard is regularly updated, configure a scheduled pipeline to run a daily security scan. This will update the information displayed on the Security Dashboard regardless of how often the default branch is updated.
That way, reports are created even if no code change happens.
Security scans using Auto DevOps
When using Auto DevOps, use special environment variables to configure daily security scans.