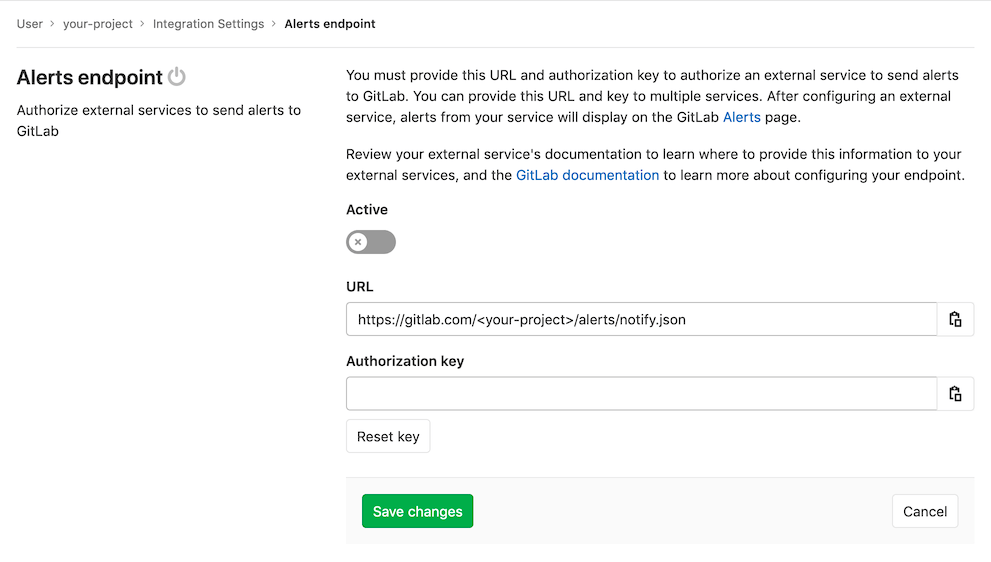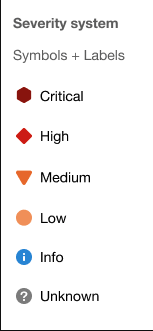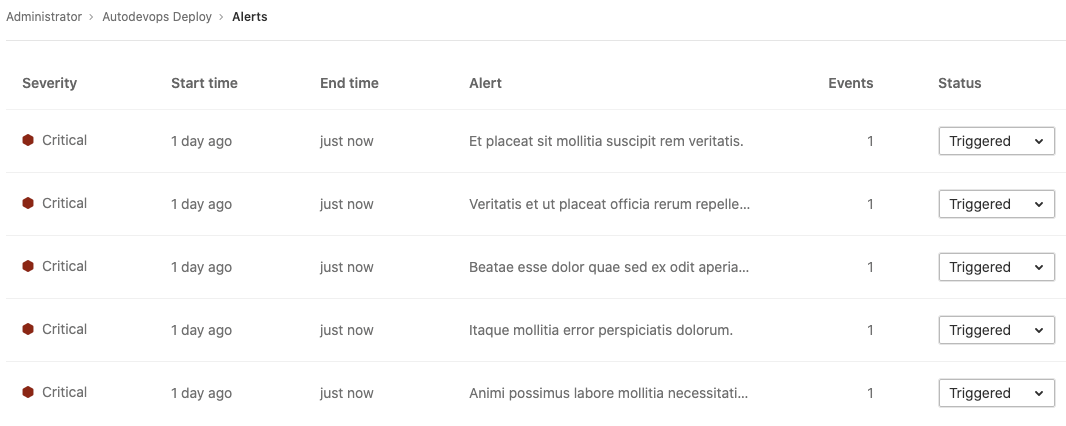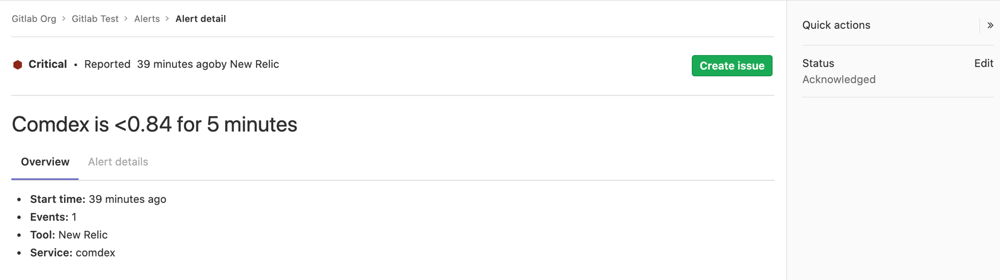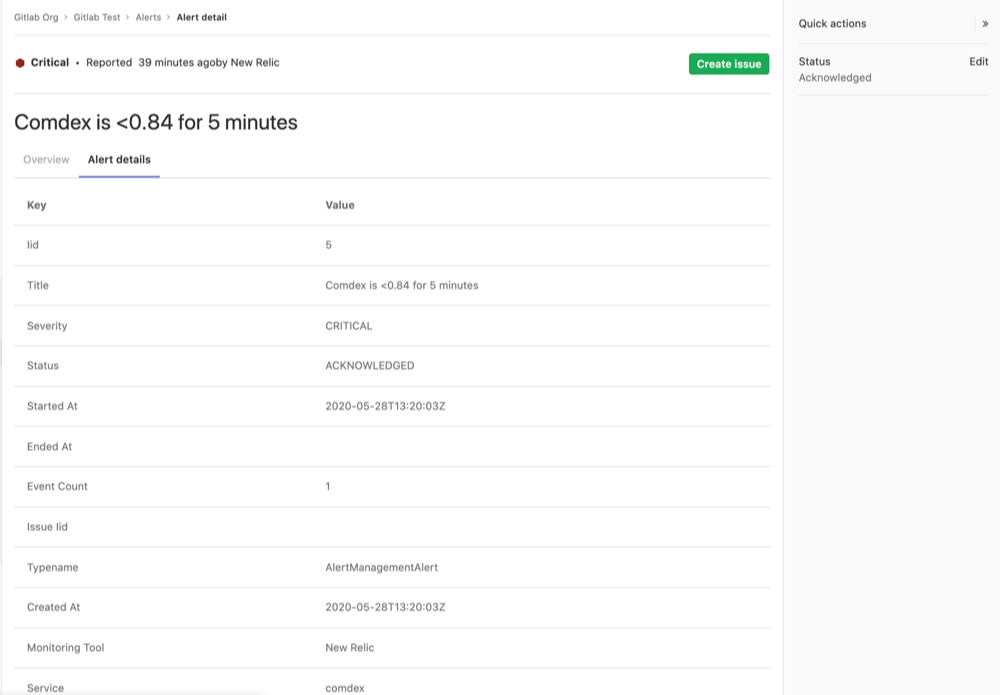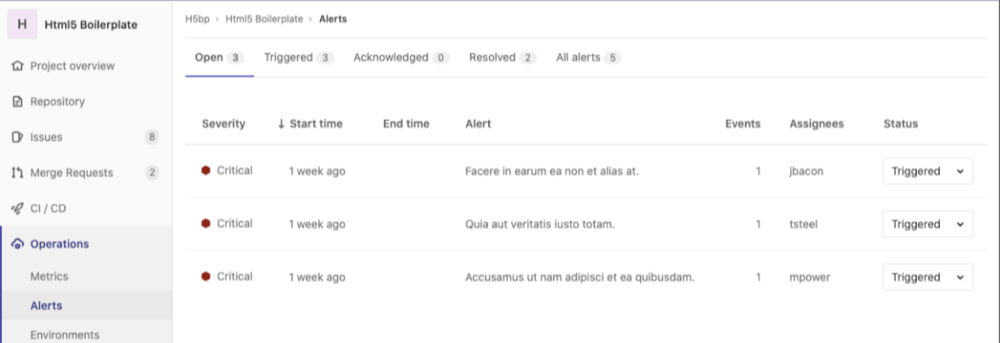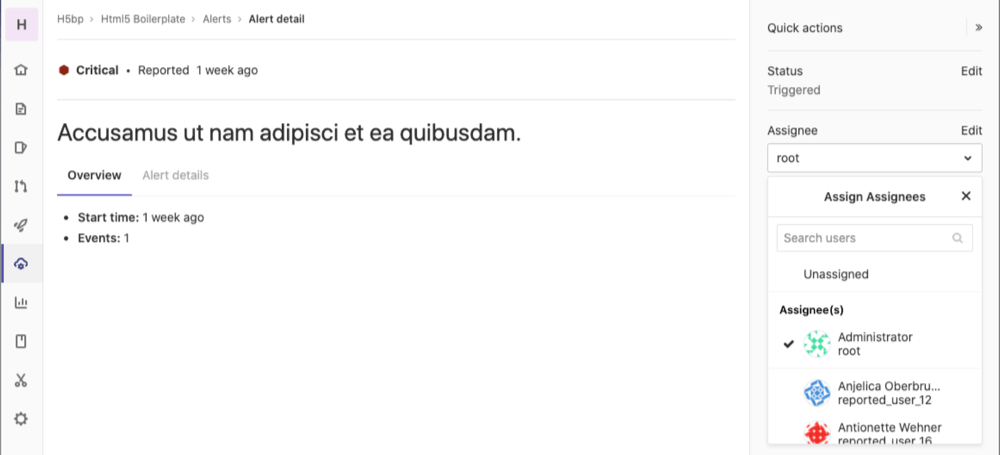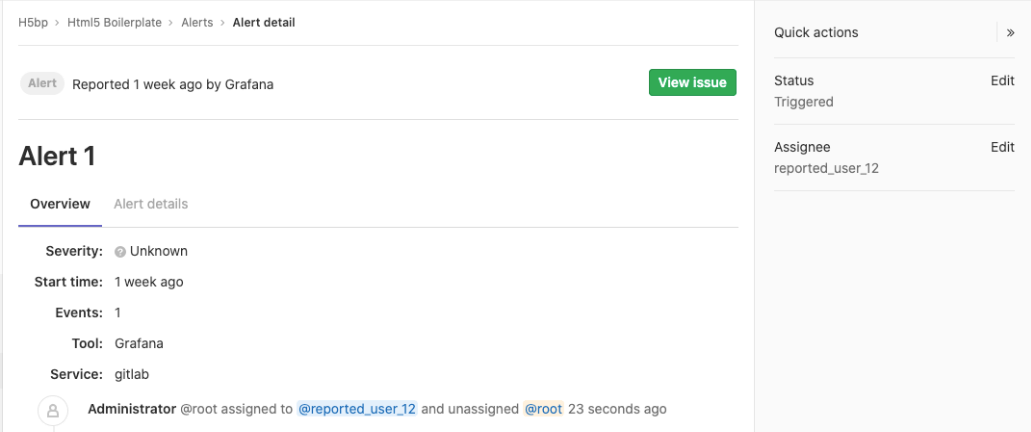7.2 KiB
| stage | group | info |
|---|---|---|
| Monitor | Health | To determine the technical writer assigned to the Stage/Group associated with this page, see https://about.gitlab.com/handbook/engineering/ux/technical-writing/#designated-technical-writers |
Alert Management
Introduced in GitLab 13.0.
Alert Management enables developers to easily discover and view the alerts generated by their application. By surfacing alert information where the code is being developed, efficiency and awareness can be increased.
Enable Alert Management
NOTE: Note: You will need at least Maintainer permissions to enable the Alert Management feature.
- Follow the instructions for toggling generic alerts
- You can now visit {cloud-gear} Operations > Alerts in your project's sidebar to view a list of alerts.
Populate Alert data
To populate data, see the instructions for customizing the payload and making a request to the alerts endpoint.
Alert Management severity
Each level of alert contains a uniquely shaped and color-coded icon to help you identify the severity of a particular alert. These severity icons help you immediately identify which alerts you should prioritize investigating:
Alerts contain one of the following icons:
| Severity | Icon | Color (hexadecimal) |
|---|---|---|
| Critical | {severity-critical} | #8b2615 |
| High | {severity-high} | #c0341d |
| Medium | {severity-medium} | #fca429 |
| Low | {severity-low} | #fdbc60 |
| Info | {severity-info} | #418cd8 |
| Unknown | {severity-unknown} | #bababa |
Alert Management list
NOTE: Note: You will need at least Developer permissions to view the Alert Management list.
You can find the Alert Management list at {cloud-gear} Operations > Alerts in your project's sidebar. Each alert contains the following metrics:
- Severity - The current importance of a alert and how much attention it should receive.
- Start time - How long ago the alert fired. This field uses the standard GitLab pattern of
X time ago, but is supported by a granular date/time tooltip depending on the user's locale. - End time - How long ago the alert fired was resolved. This field uses the standard GitLab pattern of
X time ago, but is supported by a granular date/time tooltip depending on the user's locale. - Alert description - The description of the alert, which attempts to capture the most meaningful data.
- Event count - The number of times that an alert has fired.
- Status - The current status of the alert.
Alert Management statuses
Each alert contains a status dropdown to indicate which alerts need investigation.
Standard alert statuses include triggered, acknowledged, and resolved:
- Triggered: No one has begun investigation.
- Acknowledged: Someone is actively investigating the problem.
- Resolved: No further work is required.
Alert Management details
NOTE: Note: You will need at least Developer permissions to view Alert Management details.
Navigate to the Alert Management detail view by visiting the Alert Management list and selecting an Alert from the list.
Update an Alert's status
The Alert Management detail view enables you to update the Alert Status. See Alert Management statuses for more details.
Create an Issue from an Alert
Introduced in GitLab 13.1.
The Alert Management detail view enables you to create an issue with a description automatically populated from an alert. To create the issue, click the Create Issue button. You can then view the issue from the alert by clicking the View Issue button.
Closing a GitLab issue associated with an alert changes the alert's status to Resolved. See Alert Management statuses for more details about statuses.
Update an Alert's assignee
Introduced in GitLab 13.1.
The Alert Management detail view allows users to update the Alert assignee.
In large teams, where there is shared ownership of an alert, it can be difficult to track who is investigating and working on it. The Alert Management detail view enables you to update the Alert assignee:
NOTE: Note: GitLab currently only supports a single assignee per alert.
-
To display the list of current alerts, click {cloud-gear} Operations > Alerts:
-
Select your desired alert to display its Alert Management Details View:
-
If the right sidebar is not expanded, click {angle-double-right} Expand sidebar to expand it.
-
In the right sidebar, locate the Assignee and click Edit. From the dropdown menu, select each user you want to assign to the alert. GitLab creates a To-Do list item for each user.
To remove an assignee, click Edit next to the Assignee dropdown menu and deselect the user from the list of assignees, or click Unassigned.
Alert system notes
Introduced in GitLab 13.1.
NOTE: Note: GitLab currently only supports creating system notes when assigning an Alert.
Assigning a user an Alert creates a system note, visible in the Alert Details view, giving you a linear timeline of the alert's investigation and assignment history.
Use cases for assigning alerts
Consider a team formed by different sections of monitoring, collaborating on a single application. After an alert surfaces, it's extremely important to route the alert to the team members who can address and resolve the alert.
Assigning Alerts to multiple assignees eases collaboration and delegation. All assignees are shown in your team's work-flows, and all assignees receive notifications, simplifying communication and ownership of the alert.
After completing their portion of investigating or fixing the alert, users can unassign their account from the alert when their role is complete. The alerts status can be updated to reflect if the alert has been resolved.
Slack Notifications
Introduced in GitLab 13.1.
You can be alerted via a Slack message when a new alert has been received.
See the Slack Notifications Service docs for information on how to set this up.