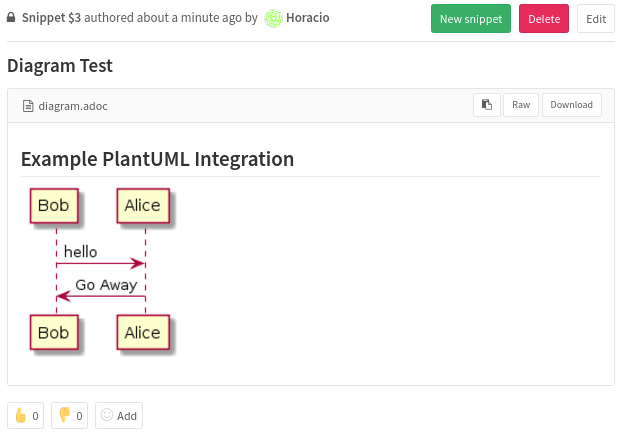4.5 KiB
PlantUML & GitLab
Introduced in GitLab 8.16.
When PlantUML integration is enabled and configured in GitLab we are able to create simple diagrams in AsciiDoc and Markdown documents created in snippets, wikis, and repos.
PlantUML Server
Before you can enable PlantUML in GitLab; you need to set up your own PlantUML server that will generate the diagrams.
Docker
With Docker, you can just run a container like this:
docker run -d --name plantuml -p 8080:8080 plantuml/plantuml-server:tomcat
The PlantUML URL will be the hostname of the server running the container.
Debian/Ubuntu
Installing and configuring your own PlantUML server is easy in Debian/Ubuntu distributions using Tomcat.
First you need to create a plantuml.war file from the source code:
sudo apt-get install graphviz openjdk-8-jdk git-core maven
git clone https://github.com/plantuml/plantuml-server.git
cd plantuml-server
mvn package
The above sequence of commands will generate a WAR file that can be deployed using Tomcat:
sudo apt-get install tomcat7
sudo cp target/plantuml.war /var/lib/tomcat7/webapps/plantuml.war
sudo chown tomcat7:tomcat7 /var/lib/tomcat7/webapps/plantuml.war
sudo service tomcat7 restart
Once the Tomcat service restarts the PlantUML service will be ready and listening for requests on port 8080:
http://localhost:8080/plantuml
you can change these defaults by editing the /etc/tomcat7/server.xml file.
Making local PlantUML accessible using custom GitLab setup
The PlantUML server runs locally on your server, so it is not accessible externally. As such, it is necessary to catch external PlantUML calls and redirect them to the local server.
The idea is to redirect each call to https://gitlab.example.com/-/plantuml/
to the local PlantUML server http://localhost:8080/plantuml.
To enable the redirection, add the following line in /etc/gitlab/gitlab.rb:
nginx['custom_gitlab_server_config'] = "location /-/plantuml { \n proxy_cache off; \n proxy_pass http://127.0.0.1:8080; \n}\n"
GitLab
You need to enable PlantUML integration from Settings under Admin Area. To do that, login with an Admin account and do following:
- In GitLab, go to Admin Area > Settings > Integrations.
- Expand the PlantUML section.
- Check Enable PlantUML checkbox.
- Set the PlantUML instance as
https://gitlab.example.com/-/plantuml/.
Creating Diagrams
With PlantUML integration enabled and configured, we can start adding diagrams to our AsciiDoc snippets, wikis and repos using delimited blocks:
-
Markdown
```plantuml Bob -> Alice : hello Alice -> Bob : Go Away ``` -
AsciiDoc
[plantuml, format="png", id="myDiagram", width="200px"] ---- Bob->Alice : hello Alice -> Bob : Go Away ---- -
reStructuredText
.. plantuml:: :caption: Caption with **bold** and *italic* Bob -> Alice: hello Alice -> Bob: Go AwayYou can also use the
uml::directive for compatibility with sphinxcontrib-plantuml, but please note that we currently only support thecaptionoption.
The above blocks will be converted to an HTML img tag with source pointing to the PlantUML instance. If the PlantUML server is correctly configured, this should render a nice diagram instead of the block:
Inside the block you can add any of the supported diagrams by PlantUML such as
Sequence, Use Case,
Class, Activity,
Component, State,
and Object diagrams. You do not need to use the PlantUML
diagram delimiters @startuml/@enduml as these are replaced by the AsciiDoc plantuml block.
Some parameters can be added to the AsciiDoc block definition:
- format: Can be either
pngorsvg. Note thatsvgis not supported by all browsers so use with care. The default ispng. - id: A CSS id added to the diagram HTML tag.
- width: Width attribute added to the img tag.
- height: Height attribute added to the img tag.
Markdown does not support any parameters and will always use PNG format.