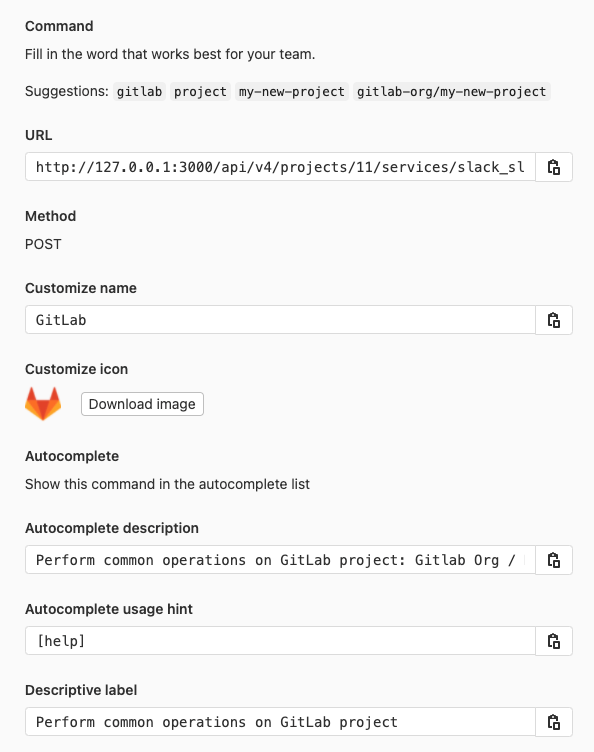1.9 KiB
| stage | group | info |
|---|---|---|
| Manage | Integrations | To determine the technical writer assigned to the Stage/Group associated with this page, see https://about.gitlab.com/handbook/product/ux/technical-writing/#assignments |
Slack slash commands (FREE SELF)
NOTE: This feature is only configurable on self-managed GitLab instances. For GitLab.com, use the GitLab for Slack app instead.
If you want to control and view GitLab content while you're working in Slack, you can use Slack slash commands. To use Slack slash commands, you must configure both Slack and GitLab.
GitLab can also send events (for example, issue created) to Slack as notifications.
The Slack notifications integration is configured separately.
Configure GitLab and Slack
Slack slash command integrations are scoped to a project.
-
In GitLab, on the top bar, select Main menu > Projects and find your project.
-
On the left sidebar, select Settings > Integrations.
-
Select Slack slash commands. Leave this browser tab open.
-
Open a new browser tab, sign in to your Slack team, and start a new Slash Commands integration.
-
Enter a trigger command. We suggest you use the project name. Select Add Slash Command Integration.
-
Complete the rest of the fields in the Slack configuration page using information from the GitLab browser tab. In particular, make sure you copy and paste the URL.
-
On the Slack configuration page, select Save Integration and copy the Token.
-
Go back to the GitLab configuration page and paste in the Token.
-
Ensure the Active checkbox is selected and select Save changes.
Slash commands
You can now use the available Slack slash commands.