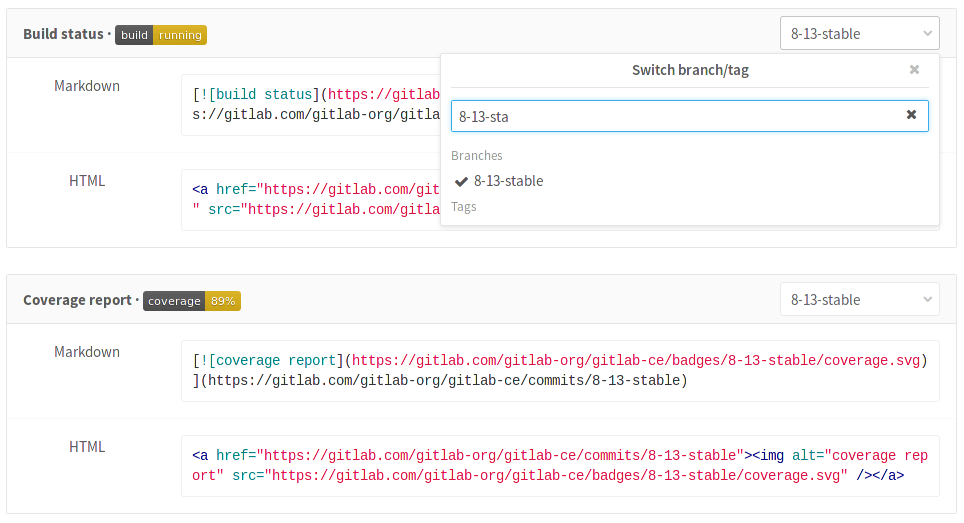11 KiB
| stage | group | info |
|---|---|---|
| Data Stores | Tenant Scale | To determine the technical writer assigned to the Stage/Group associated with this page, see https://about.gitlab.com/handbook/product/ux/technical-writing/#assignments |
Badges (FREE)
Badges are a unified way to present condensed pieces of information about your projects. A badge consists of a small image and a URL that the image points to. In GitLab, badges are displayed below the project description. You can use badges at the project and group level.
Available badges
GitLab provides the following pipeline badges:
GitLab also supports custom badges.
Pipeline status badges
The pipeline status badge indicates the status of the latest pipeline in a project. Depending on the status of your pipeline, the badge can have one of the following values:
pendingrunningpassedfailedskippedmanualcanceledunknown
You can access a pipeline status badge image by using the following link:
https://gitlab.example.com/<namespace>/<project>/badges/<branch>/pipeline.svg
Display only non-skipped status
To make the pipeline status badge display only the last non-skipped status, use the ?ignore_skipped=true query parameter:
https://gitlab.example.com/<namespace>/<project>/badges/<branch>/pipeline.svg?ignore_skipped=true
Test coverage report badges
The test coverage report badge indicates the percentage of code that is tested in a project. The value is calculated based on the latest successful pipeline.
You can access a test coverage report badge image by using the following link:
https://gitlab.example.com/<namespace>/<project>/badges/<branch>/coverage.svg
You can define the regular expression for the coverage report that each job log is matched against. This means that each job in the pipeline can have the test coverage percentage value defined.
To get the coverage report from a specific job, add the job=coverage_job_name parameter to the URL.
For example, you can use code similar to the following to add the test coverage report badge of the
coverage job to a Markdown file:

Test coverage report badge colors and limits
The default colors and limits for the badge are as follows:
- 95 up to and including 100% - good (
#4c1) - 90 up to 95% - acceptable (
#a3c51c) - 75 up to 90% - medium (
#dfb317) - 0 up to 75% - low (
#e05d44) - no coverage - unknown (
#9f9f9f)
NOTE: Up to means up to, but not including, the upper bound.
You can overwrite the limits by using the following additional parameters (Introduced in GitLab 14.4):
min_good(default 95, can use any value between 3 and 100)min_acceptable(default 90, can use any value between 2 and min_good-1)min_medium(default 75, can use any value between 1 and min_acceptable-1)
If an invalid boundary is set, GitLab automatically adjusts it to be valid. For example,
if min_good is set 80, and min_acceptable is set to 85 (too high), GitLab automatically
sets min_acceptable to 79 (min_good - 1).
Latest release badges
Introduced in GitLab 14.8.
The latest release badge indicates the latest release tag name for your project.
If there is no release, it shows none.
You can access a latest release badge image by using the following link:
https://gitlab.example.com/<namespace>/<project>/-/badges/release.svg
By default, the badge fetches the release sorted using the released_at
time with the ?order_by query parameter.
https://gitlab.example.com/<namespace>/<project>/-/badges/release.svg?order_by=release_at
You can change the width of the release name field by using the value_width parameter (Introduced in GitLab 15.10).
The value must be between 1 and 200, and the default value is 54.
If you set an out of range value, GitLab automatically adjusts it to the default value.
Project badges
Badges can be added to a project by Maintainers or Owners, and are visible on the project's overview page. If you find that you have to add the same badges to several projects, you may want to add them at the group level.
Add a badge to a project
To add a new badge to a project:
- On the top bar, select Main menu > Projects and find your project.
- On the left sidebar, select Settings > General.
- Expand Badges.
- Under Link, enter the URL that the badges should point to.
- Under Badge image URL, enter the URL of the image that should be displayed.
- Select Add badge.
After adding a badge to a project, you can see the badge in the list below the form.
Edit or delete a project badge
To edit a badge, select Edit ({pencil}).
To delete a badge, select Delete ({remove}).
Example project badge: Pipeline Status
A common project badge presents the GitLab CI pipeline status.
To add this badge to a project:
- On the top bar, select Main menu > Projects and find your project.
- On the left sidebar, select Settings > General.
- Expand Badges.
- Under Name, enter Pipeline Status.
- Under Link, enter the following URL:
https://gitlab.com/%{project_path}/-/commits/%{default_branch} - Under Badge image URL, enter the following URL:
https://gitlab.com/%{project_path}/badges/%{default_branch}/pipeline.svg - Select Add badge.
Group badges
By adding a badge to a group, you add and enforce a project-level badge for all projects in the group. The group badge is visible on the Overview page of any project that belongs to the group.
NOTE: While these badges appear as project-level badges in the codebase, they cannot be edited or deleted at the project level.
If you need individual badges for each project, either:
- Add the badge at the project level.
- Use placeholders.
Add a badge to a group
To add a new badge to a group:
- On the top bar, select Main menu > Groups and find your group.
- On the left sidebar, select Settings > General.
- Expand Badges.
- Under "Link", enter the URL that the badges should point to and under "Badge image URL" the URL of the image that should be displayed.
- Select Add badge.
After adding a badge to a group, you can see it in the list below the form.
Edit or delete a group badge
To edit a badge, select Edit ({pencil}).
To delete a badge, select Delete ({remove}).
Badges associated with a group can be edited or deleted only at the group level.
View the URL of pipeline badges
You can view the exact link for your badges. Then you can use the link to embed the badge in your HTML or Markdown pages.
- On the top bar, select Main menu > Projects and find your project.
- On the left sidebar, select Settings > CI/CD.
- Expand General pipelines.
- In the Pipeline status, Coverage report, or Latest release sections, view the URLs for the images.
Customize badges
You can customize the following aspects of a badge:
- Style
- Text
- Width
- Image
Customize badge style
Pipeline badges can be rendered in different styles by adding the style=style_name parameter to the URL. Two styles are available:
-
Flat (default):
https://gitlab.example.com/<namespace>/<project>/badges/<branch>/coverage.svg?style=flat -
Flat square (Introduced in GitLab 11.8):
https://gitlab.example.com/<namespace>/<project>/badges/<branch>/coverage.svg?style=flat-square
Customize badge text
Introduced in GitLab 13.1.
The text for a badge can be customized to differentiate between multiple coverage jobs that run in the same pipeline.
Customize the badge text and width by adding the key_text=custom_text and key_width=custom_key_width parameters to the URL:
https://gitlab.com/gitlab-org/gitlab/badges/main/coverage.svg?job=karma&key_text=Frontend+Coverage&key_width=130
Customize badge image
Use custom badge images in a project or a group if you want to use badges other than the default ones.
Prerequisites:
- A valid URL that points directly to the desired image for the badge. If the image is located in a GitLab repository, use the raw link to the image.
Using placeholders, here is an example badge image URL referring to a raw image at the root of a repository:
https://gitlab.example.com/<project_path>/-/raw/<default_branch>/my-image.svg
To add a new badge with a custom image to a group or project:
- On the top bar, select Main menu and find your group or project.
- On the left sidebar, select Settings > General.
- Expand Badges.
- Under Name, enter the name for the badge.
- Under Link, enter the URL that the badge should point to.
- Under Badge image URL, enter the URL that points directly to the custom image that should be displayed.
- Select Add badge.
To learn how to use custom images generated through a pipeline, see the documentation on accessing the latest job artifacts by URL.
Placeholders
Both the URL a badge points to and the image URL can contain placeholders, which are evaluated when displaying the badge. The following placeholders are available:
%{project_path}: Path of a project including the parent groups%{project_title}: Title of a project%{project_name}: Name of a project%{project_id}: Database ID associated with a project%{default_branch}: Default branch name configured for a project's repository%{commit_sha}: ID of the most recent commit to the default branch of a project's repository
NOTE: Placeholders allow badges to expose otherwise-private information, such as the default branch or commit SHA when the project is configured to have a private repository. This behavior is intentional, as badges are intended to be used publicly. Avoid using these placeholders if the information is sensitive.
Configure badges through the API
You can also configure badges via the GitLab API. As in the settings, there is a distinction between endpoints for badges at the project level and group level.