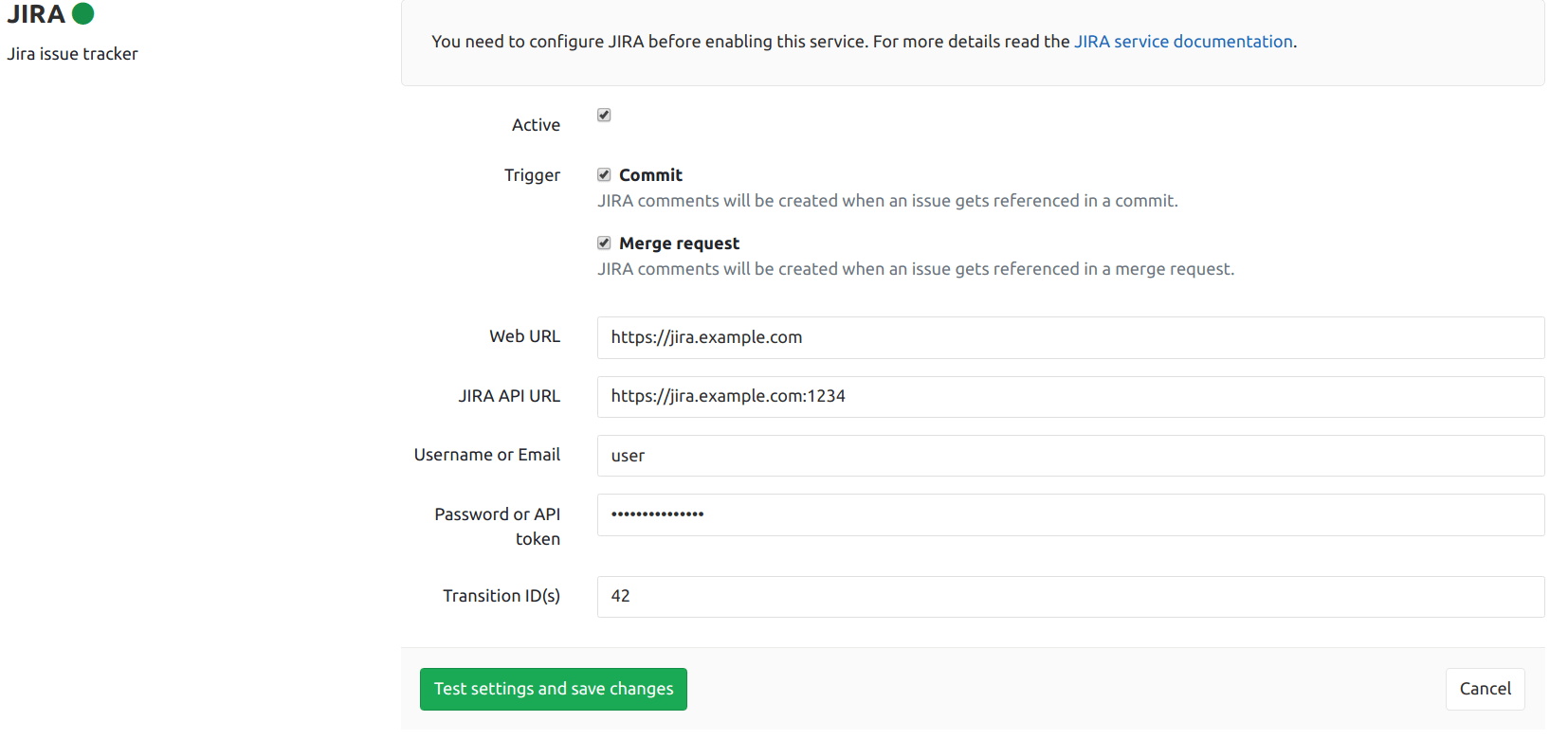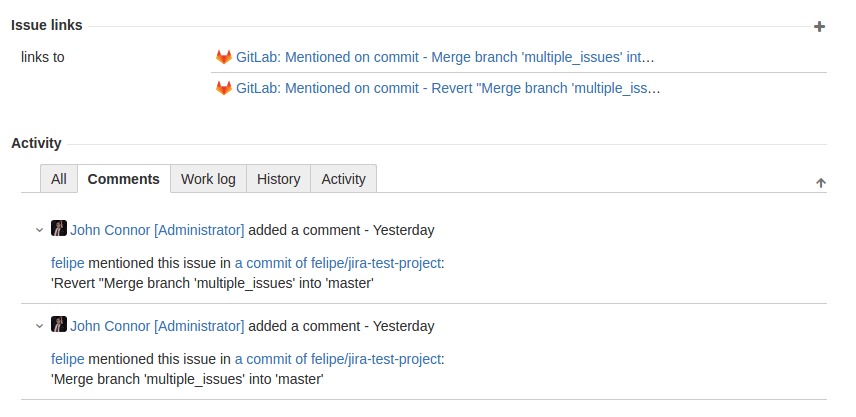10 KiB
GitLab Jira integration
GitLab Issues are a powerful tool for discussing ideas and planning and tracking work. However, many organizations have been using Jira for these purposes and have extensive data and business processes built into it.
While you can always migrate content and process from Jira to GitLab Issues, you can also opt to continue using Jira and use it together with GitLab through our integration.
Once you integrate your GitLab project with your Jira instance, you can automatically detect and cross-reference activity between the GitLab project and any of your projects in Jira. This includes the ability to close or transition Jira issues when the work is completed in GitLab.
Here's how the integration responds when you take the following actions in GitLab:
- Mention a Jira issue ID in a commit message or MR (merge request).
- GitLab hyperlinks to the Jira issue.
- The Jira issue adds an issue link to the commit/MR in GitLab.
- The Jira issue adds a comment reflecting the comment made in GitLab, the comment author, and a link to the commit/MR in GitLab.
- Mention that a commit or MR 'closes', 'resolves', or 'fixes' a Jira issue ID. When the commit is made on master or the change is merged to master:
- GitLab's merge request page displays a note that it "Closed" the Jira issue, with a link to the issue. (Note: Before the merge, an MR will display that it "Closes" the Jira issue.)
- The Jira issue shows the activity and the Jira issue is closed, or otherwise transitioned.
You can also use Jira's Smart Commits directly from GitLab, as covered in the article How and why to integrate GitLab with Jira.
Configuration
Each GitLab project can be configured to connect to an entire Jira instance. That means one GitLab project can interact with all Jira projects in that instance, once configured. Therefore, you will not have to explicitly associate a GitLab project with any single Jira project.
If you have one Jira instance, you can pre-fill the settings page with a default template. See the Services Templates docs.
Configuration happens via user name and password. Connecting to a Jira server via CAS is not possible.
In order to enable the Jira service in GitLab, you need to first configure the project in Jira and then enter the correct values in GitLab.
Configuring Jira
When connecting to JIRA Server, which supports basic authentication, a username and password are required. Check the link below and proceed to the next step:
When connecting to JIRA Cloud, which supports authentication via API token, an email and API token, are required. Check the link below and proceed to the next step:
Configuring GitLab
Notes:
- The currently supported Jira versions are
v6.xandv7.x.. GitLab 7.8 or higher is required.- GitLab 8.14 introduced a new way to integrate with Jira which greatly simplified the configuration options you have to enter. If you are using an older version, follow this documentation.
- In order to support Oracle's Access Manager, GitLab will send additional cookies to enable Basic Auth. The cookie being added to each request is
OBBasicAuthwith a value offromDialog.
To enable Jira integration in a project, navigate to the Integrations page, click the Jira service, and fill in the required details on the page as described in the table below.
| Field | Description |
|---|---|
Web URL |
The base URL to the Jira instance web interface which is being linked to this GitLab project. E.g., https://Jira.example.com. |
Jira API URL |
The base URL to the Jira instance API. Web URL value will be used if not set. E.g., https://jira-api.example.com. |
Username/Email |
Created when configuring Jira step. Use username for JIRA server or email for JIRA cloud. |
Password/API token |
Created in configuring Jira step. Use password for JIRA server or API token for JIRA cloud. |
Transition ID |
This is the ID of a transition that moves issues to the desired state. It is possible to insert transition ids separated by , or ; which means the issue will be moved to each state after another using the given order. Closing Jira issues via commits or Merge Requests won't work if you don't set the ID correctly. |
Obtaining a transition ID
In the most recent Jira user interface, you can no longer see transition IDs in the workflow administration UI. You can get the ID you need in either of the following ways:
- By using the API, with a request like
https://yourcompany.atlassian.net/rest/api/2/issue/ISSUE-123/transitionsusing an issue that is in the appropriate "open" state - By mousing over the link for the transition you want and looking for the "action" parameter in the URL
Note that the transition ID may vary between workflows (e.g., bug vs. story), even if the status you are changing to is the same.
After saving the configuration, your GitLab project will be able to interact with all Jira projects in your Jira instance and you'll see the Jira link on the GitLab project pages that takes you to the appropriate Jira project.
Jira issues
By now you should have configured Jira and enabled the Jira service in GitLab. If everything is set up correctly you should be able to reference and close Jira issues by just mentioning their ID in GitLab commits and merge requests.
Referencing Jira Issues
When GitLab project has Jira issue tracker configured and enabled, mentioning
Jira issue in GitLab will automatically add a comment in Jira issue with the
link back to GitLab. This means that in comments in merge requests and commits
referencing an issue, e.g., PROJECT-7, will add a comment in Jira issue in the
format:
USER mentioned this issue in RESOURCE_NAME of [PROJECT_NAME|LINK_TO_COMMENT]:
ENTITY_TITLE
USERA user that mentioned the issue. This is the link to the user profile in GitLab.LINK_TO_THE_COMMENTLink to the origin of mention with a name of the entity where Jira issue was mentioned.RESOURCE_NAMEKind of resource which referenced the issue. Can be a commit or merge request.PROJECT_NAMEGitLab project name.ENTITY_TITLEMerge request title or commit message first line.
Closing Jira Issues
Jira issues can be closed directly from GitLab by using trigger words in commits and merge requests. When a commit which contains the trigger word followed by the Jira issue ID in the commit message is pushed, GitLab will add a comment in the mentioned Jira issue and immediately close it (provided the transition ID was set up correctly).
There are currently three trigger words, and you can use either one to achieve the same goal:
Resolves PROJECT-1Closes PROJECT-1Fixes PROJECT-1
where PROJECT-1 is the issue ID of the Jira project.
Notes:
- Only commits and merges into the project's default branch (usually master) will close an issue in Jira. You can change your projects default branch under project settings.
- The Jira issue will not be transitioned if it has a resolution.
Jira issue closing example
Let's consider the following example:
- For the project named
PROJECTin Jira, we implemented a new feature and created a merge request in GitLab. - This feature was requested in Jira issue
PROJECT-7and the merge request in GitLab contains the improvement - In the merge request description we use the issue closing trigger
Closes PROJECT-7. - Once the merge request is merged, the Jira issue will be automatically closed with a comment and an associated link to the commit that resolved the issue.
In the following screenshot you can see what the link references to the Jira issue look like.
Once this merge request is merged, the Jira issue will be automatically closed with a link to the commit that resolved the issue.
Troubleshooting
If these features do not work as expected, it is likely due to a problem with the way the integration settings were configured.
GitLab is unable to comment on a Jira issue
Make sure that the Jira user you set up for the integration has the correct access permission to post comments on a Jira issue and also to transition the issue, if you'd like GitLab to also be able to do so. Jira issue references and update comments will not work if the GitLab issue tracker is disabled.
GitLab is unable to close a Jira issue
Make sure the Transition ID you set within the Jira settings matches the one
your project needs to close an issue.
Make sure that the Jira issue is not already marked as resolved; that is, the Jira issue resolution field is not set. (It should not be struck through in Jira lists.)
CAPTCHA
CAPTCHA may be triggered after several consecutive failed login attempts
which may lead to a 401 unauthorized error when testing your Jira integration.
If CAPTCHA has been triggered, you will not be able to use Jira's REST API to
authenticate with the Jira site. You will need to log in to your Jira instance
and complete the CAPTCHA.