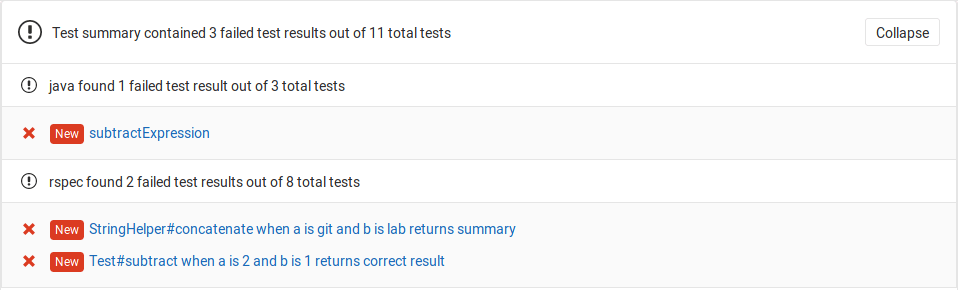11 KiB
| stage | group | info | type |
|---|---|---|---|
| Verify | Testing | To determine the technical writer assigned to the Stage/Group associated with this page, see https://about.gitlab.com/handbook/engineering/ux/technical-writing/#designated-technical-writers | reference |
JUnit test reports
Introduced in GitLab 11.2. Requires GitLab Runner 11.2 and above.
Overview
It is very common that a CI/CD pipeline contains a test job that will verify your code. If the tests fail, the pipeline fails and users get notified. The person that works on the merge request will have to check the job logs and see where the tests failed so that they can fix them.
You can configure your job to use JUnit test reports, and GitLab will display a report on the merge request so that it's easier and faster to identify the failure without having to check the entire log.
If you don't use Merge Requests but still want to see the JUnit output without searching through job logs, the full JUnit test reports are available in the pipeline detail view.
Use cases
Consider the following workflow:
- Your
masterbranch is rock solid, your project is using GitLab CI/CD and your pipelines indicate that there isn't anything broken. - Someone from your team submits a merge request, a test fails and the pipeline gets the known red icon. To investigate more, you have to go through the job logs to figure out the cause of the failed test, which usually contain thousands of lines.
- You configure the JUnit test reports and immediately GitLab collects and exposes them in the merge request. No more searching in the job logs.
- Your development and debugging workflow becomes easier, faster and efficient.
How it works
First, GitLab Runner uploads all JUnit XML files as artifacts to GitLab. Then, when you visit a merge request, GitLab starts comparing the head and base branch's JUnit test reports, where:
- The base branch is the target branch (usually
master). - The head branch is the source branch (the latest pipeline in each merge request).
The reports panel has a summary showing how many tests failed, how many had errors and how many were fixed. If no comparison can be done because data for the base branch is not available, the panel will just show the list of failed tests for head.
There are four types of results:
- Newly failed tests: Test cases which passed on base branch and failed on head branch
- Newly encountered errors: Test cases which passed on base branch and failed due to a test error on head branch
- Existing failures: Test cases which failed on base branch and failed on head branch
- Resolved failures: Test cases which failed on base branch and passed on head branch
Each entry in the panel will show the test name and its type from the list above. Clicking on the test name will open a modal window with details of its execution time and the error output.
How to set it up
NOTE: Note: For a list of supported languages on JUnit tests, check the Wikipedia article.
To enable the JUnit reports in merge requests, you need to add
artifacts:reports:junit
in .gitlab-ci.yml, and specify the path(s) of the generated test reports.
The reports must be .xml files, otherwise GitLab returns an Error 500.
In the following examples, the job in the test stage runs and GitLab
collects the JUnit test report from each job. After each job is executed, the
XML reports are stored in GitLab as artifacts and their results are shown in the
merge request widget.
NOTE: Note:
If you also want the ability to browse JUnit output files, include the
artifacts:paths keyword. An example of this is shown in the Ruby example below.
Ruby example
Use the following job in .gitlab-ci.yml. This includes the artifacts:paths keyword to provide a link to the JUnit output file.
## Use https://github.com/sj26/rspec_junit_formatter to generate a JUnit report with rspec
ruby:
stage: test
script:
- bundle install
- bundle exec rspec --format progress --format RspecJunitFormatter --out rspec.xml
artifacts:
paths:
- rspec.xml
reports:
junit: rspec.xml
Go example
Use the following job in .gitlab-ci.yml, and ensure you use -set-exit-code,
otherwise the pipeline will be marked successful, even if the tests fail:
## Use https://github.com/jstemmer/go-junit-report to generate a JUnit report with go
golang:
stage: test
script:
- go get -u github.com/jstemmer/go-junit-report
- go test -v 2>&1 | go-junit-report -set-exit-code > report.xml
artifacts:
reports:
junit: report.xml
Java examples
There are a few tools that can produce JUnit reports in Java.
Gradle
In the following example, gradle is used to generate the test reports.
If there are multiple test tasks defined, gradle will generate multiple
directories under build/test-results/. In that case, you can leverage glob
matching by defining the following path: build/test-results/test/**/TEST-*.xml:
java:
stage: test
script:
- gradle test
artifacts:
reports:
junit: build/test-results/test/**/TEST-*.xml
Maven
For parsing Surefire
and Failsafe test
reports, use the following job in .gitlab-ci.yml:
java:
stage: test
script:
- mvn verify
artifacts:
reports:
junit:
- target/surefire-reports/TEST-*.xml
- target/failsafe-reports/TEST-*.xml
Python example
This example uses pytest with the --junitxml=report.xml flag to format the output
for JUnit:
pytest:
stage: test
script:
- pytest --junitxml=report.xml
artifacts:
reports:
junit: report.xml
C/C++ example
There are a few tools that can produce JUnit reports in C/C++.
GoogleTest
In the following example, gtest is used to generate the test reports.
If there are multiple gtest executables created for different architectures (x86, x64 or arm),
you will be required to run each test providing a unique filename. The results
will then be aggregated together.
cpp:
stage: test
script:
- gtest.exe --gtest_output="xml:report.xml"
artifacts:
reports:
junit: report.xml
CUnit
CUnit can be made to produce JUnit XML reports automatically when run using its CUnitCI.h macros:
cunit:
stage: test
script:
- ./my-cunit-test
artifacts:
reports:
junit: ./my-cunit-test.xml
.NET example
The JunitXML.TestLogger NuGet package can generate test reports for .Net Framework and .Net Core applications. The following example expects a solution in the root folder of the repository, with one or more project files in sub-folders. One result file is produced per test project, and each file is placed in a new artifacts folder. This example includes optional formatting arguments, which improve the readability of test data in the test widget. A full .Net Core example is available.
## Source code and documentation are here: https://github.com/spekt/junit.testlogger/
Test:
stage: test
script:
- 'dotnet test --test-adapter-path:. --logger:"junit;LogFilePath=..\artifacts\{assembly}-test-result.xml;MethodFormat=Class;FailureBodyFormat=Verbose"'
artifacts:
when: always
paths:
- ./**/*test-result.xml
reports:
junit:
- ./**/*test-result.xml
Viewing JUnit test reports on GitLab
- Introduced in GitLab 12.5.
- It's deployed behind a feature flag, disabled by default.
- To use it in GitLab self-managed instances, ask a GitLab administrator to enable it. (CORE ONLY)
If JUnit XML files are generated and uploaded as part of a pipeline, these reports can be viewed inside the pipelines details page. The Tests tab on this page will display a list of test suites and cases reported from the XML file.
You can view all the known test suites and click on each of these to see further details, including the cases that makeup the suite. Cases are ordered by status, with failed showing at the top, skipped next and successful cases last.
You can also retrieve the reports via the GitLab API.
Enabling the JUnit test reports feature (CORE ONLY)
This feature comes with the :junit_pipeline_view feature flag disabled by default. This
feature is disabled due to some performance issues with very large data sets.
When the performance is improved, the feature will be enabled by default.
To enable this feature, ask a GitLab administrator with Rails console access to run the following command:
Feature.enable(:junit_pipeline_view)
# Enable the feature for a specific project, GitLab 13.0 and above only.
Feature.enable(:junit_pipeline_view, Project.find(<your-project-id-here>))
Viewing JUnit screenshots on GitLab
- Introduced in GitLab 13.0.
- It's deployed behind a feature flag, disabled by default.
- To use it in GitLab self-managed instances, ask a GitLab administrator to enable it. (CORE ONLY)
If JUnit XML files contain an attachment tag, GitLab parses the attachment.
Upload your screenshots as artifacts to GitLab. The attachment tag must contain the absolute path to the screenshots you uploaded.
<testcase time="1.00" name="Test">
<system-out>[[ATTACHMENT|/absolute/path/to/some/file]]</system-out>
</testcase>
When this issue is complete, the attached file will be visible on the pipeline details page.
Enabling the JUnit screenshots feature (CORE ONLY)
This feature comes with the :junit_pipeline_screenshots_view feature flag disabled by default.
To enable this feature, ask a GitLab administrator with Rails console access to run the following command:
Feature.enable(:junit_pipeline_screenshots_view)