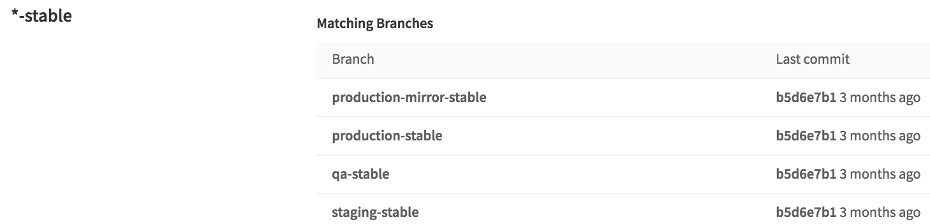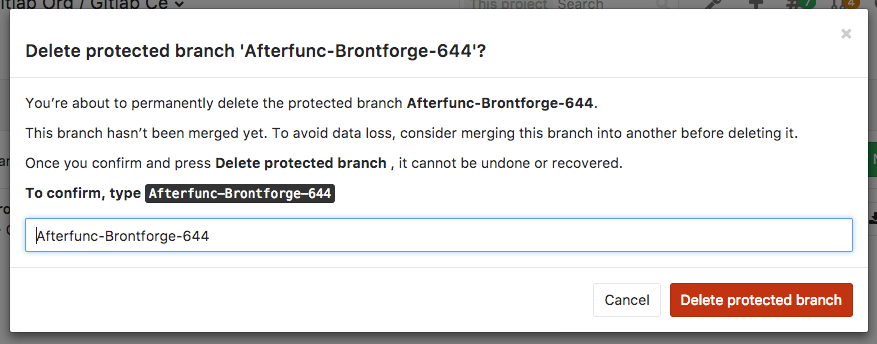13 KiB
| stage | group | info | type |
|---|---|---|---|
| Create | Source Code | To determine the technical writer assigned to the Stage/Group associated with this page, see https://about.gitlab.com/handbook/engineering/ux/technical-writing/#assignments | reference, howto |
Protected branches (FREE)
In GitLab, permissions are fundamentally defined around the idea of having read or write permission to the repository and branches. To impose further restrictions on certain branches, they can be protected.
The default branch for your repository is protected by default.
Who can access a protected branch
When a branch is protected, the default behavior enforces these restrictions on the branch.
| Action | Who can do it |
|---|---|
| Protect a branch | Maintainers only. |
| Push to the branch | GitLab administrators and anyone with Allowed permission. (*) |
| Force push to the branch | No one. |
| Delete the branch | No one. |
(*) Users with developer permissions can create a project in a group, but might not be allowed to initially push to the default branch.
Set the branch protection default level
The default branch protection level is set in the Admin Area.
Configure a protected branch
Prerequisite:
- You must have at least maintainer permissions.
To protect a branch:
- Go to your project and select Settings > Repository.
- Expand Protected branches.
- From the Branch dropdown menu, select the branch you want to protect.
- Select Protect.
The protected branch displays in the Protected branches list.
Using the Allowed to merge and Allowed to push settings
In GitLab 8.11 and later, we added another layer of branch protection which provides more granular management of protected branches. The Developers can push option was replaced by Allowed to push. You can set this value to allow or prohibit Maintainers and/or Developers to push to a protected branch.
Using the Allowed to push and Allowed to merge settings, you can control the actions that different roles can perform with the protected branch. For example, you could set Allowed to push to "No one", and Allowed to merge to "Developers + Maintainers", to require everyone to submit a merge request for changes going into the protected branch. This is compatible with workflows like the GitLab workflow.
However, there are workflows where that is not needed, and only protecting from force pushes and branch removal is useful. For those workflows, you can allow everyone with write access to push to a protected branch by setting Allowed to push to "Developers + Maintainers".
You can set the Allowed to push and Allowed to merge options while creating a protected branch or afterwards by selecting the option you want from the dropdown list in the Already protected area.
If you don't choose any of those options while creating a protected branch, they are set to Maintainers by default.
Allow deploy keys to push to a protected branch
- Introduced in GitLab 13.7.
- This feature is being selectively deployed in GitLab.com 13.7, and may not be available for all users.
- This feature is available for all users in GitLab 13.9.
You can allow specific machines to access protected branches in your repository with deploy keys. This can be useful for your CI/CD workflow, for example.
Deploy keys can be selected in the Allowed to push dropdown when:
- Defining a protected branch.
- Updating an existing branch.
Select a deploy key to allow the key's owner to push to the chosen protected branch, even if they aren't a member of the related project. The owner of the selected deploy key must have at least read access to the given project.
For a deploy key to be selectable:
- It must be enabled for your project.
- It must have write access to your project repository.
Deploy keys are not available in the Allowed to merge dropdown.
Restricting push and merge access to certain users (PREMIUM)
With GitLab Premium you can restrict access to protected branches by choosing a role (Maintainers, Developers) and certain users. From the dropdown menu select the role and/or the users you want to have merge or push access.
Click Protect and the branch displays in the Protected branch list.
Wildcard protected branches
You can specify a wildcard protected branch, which protects all branches matching the wildcard. For example:
| Wildcard Protected Branch | Matching Branches |
|---|---|
*-stable |
production-stable, staging-stable |
production/* |
production/app-server, production/load-balancer |
*gitlab* |
gitlab, gitlab/staging, master/gitlab/production |
Protected branch settings, like Developers can push, apply to all matching branches.
Two different wildcards can potentially match the same branch. For example,
*-stable and production-* would both match a production-stable branch.
In that case, if any of these protected branches have a setting like
"Allowed to push", then production-stable also inherit this setting.
If you click on a protected branch's name, GitLab displays a list of all matching branches:
Create a protected branch
Introduced in GitLab 11.9.
When a protected branch or wildcard protected branches are set to No one is Allowed to push, Developers (and users with higher permission levels) are allowed to create a new protected branch as long as they are Allowed to merge. This can only be done by using the UI or through the API, to avoid creating protected branches accidentally from the command line or from a Git client application.
To create a new branch through the user interface:
- Go to Repository > Branches.
- Click on New branch.
- Fill in the branch name and select an existing branch, tag, or commit to base the new branch on. Only existing protected branches and commits that are already in protected branches are accepted.
Delete a protected branch
From time to time, you may need to delete or clean up protected branches. User with Maintainer permissions and greater can manually delete protected branches by using the GitLab web interface:
-
Go to Repository > Branches.
-
Click on the delete icon next to the branch you wish to delete.
-
To prevent accidental deletion, an additional confirmation is required.
Deleting a protected branch is allowed only by using the web interface; not from Git. This means that you can't accidentally delete a protected branch from your command line or a Git client application.
Allow force push on protected branches
- Introduced in GitLab 13.10 behind a disabled feature flag.
- It's enabled on GitLab.com.
- It's recommended for production use.
- For GitLab self-managed instances, GitLab administrators can opt to disable it.
WARNING: This feature might not be available to you. Check the version history note above for details.
You can allow force pushes to protected branches by either setting Allow force push when you protect a new branch, or by configuring an already-protected branch.
To protect a new branch and enable Force push:
- Navigate to your project's Settings > Repository.
- Expand Protected branches, and scroll to Protect a branch.

- Select a Branch or wildcard you'd like to protect.
- Select the user levels Allowed to merge and Allowed to push.
- To allow all users with push access to force push, toggle the Allow force push slider.
- To reject code pushes that change files listed in the
CODEOWNERSfile, toggle Require approval from code owners. - Click Protect.
To enable force pushes on branches already protected:
- Navigate to your project's Settings > Repository.
- Expand Protected branches and scroll to Protected branch.

- Toggle the Allow force push slider for the chosen branch.
When enabled, members who are allowed to push to this branch can also force push.
Protected branches approval by Code Owners (PREMIUM)
Introduced in GitLab Premium 12.4.
It is possible to require at least one approval by a Code Owner to a file changed by the merge request. You can either set Code Owners approvals at the time you protect a new branch, or set it to a branch already protected, as described below.
To protect a new branch and enable Code Owner's approval:
- Navigate to your project's Settings > Repository and expand Protected branches.
- Scroll down to Protect a branch, select a Branch or wildcard you'd like to protect, select who's Allowed to merge and Allowed to push, and toggle the Require approval from code owners slider.
- Click Protect.
To enable Code Owner's approval to branches already protected:
- Navigate to your project's Settings > Repository and expand Protected branches.
- Scroll down to Protected branch and toggle the Code owner approval slider for the chosen branch.
When enabled, all merge requests targeting these branches require approval by a Code Owner per matched rule before they can be merged. Additionally, direct pushes to the protected branch are denied if a rule is matched.
Introduced in GitLab Premium 13.5, users and groups who are allowed to push to protected branches do not require a merge request to merge their feature branches. Thus, they can skip merge request approval rules.
Running pipelines on protected branches
The permission to merge or push to protected branches is used to define if a user can run CI/CD pipelines and execute actions on jobs that are related to those branches.
See Security on protected branches for details about the pipelines security model.
Enable or disable allow force push on protected branches (FREE SELF)
Allow force push on protected branches is ready for production use. It is deployed behind a feature flag that is enabled by default. GitLab administrators with access to the GitLab Rails console can enable it.
To enable it:
Feature.enable(:allow_force_push_to_protected_branches)
To disable it:
Feature.disable(:allow_force_push_to_protected_branches)
Changelog
- 13.5: Allow Deploy keys to push to protected branches once more.
- 11.9: Allow protected branches to be created by Developers (and users with higher permission levels) through the API and the user interface.