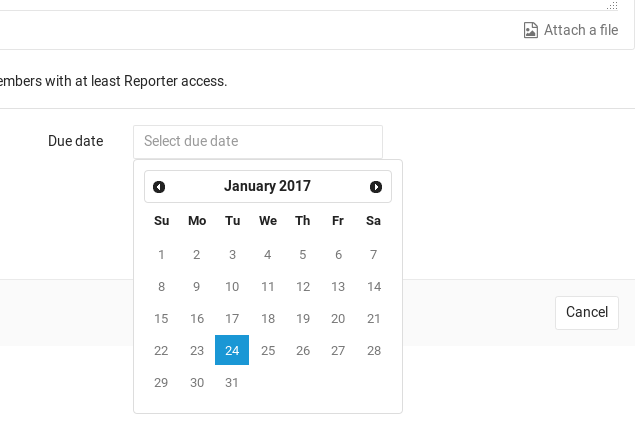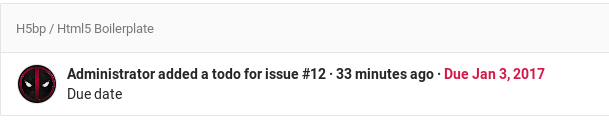2.1 KiB
Due dates
Introduced in GitLab 8.7.
Please read through the GitLab Issue Documentation for an overview on GitLab Issues.
Due dates can be used in issues to keep track of deadlines and make sure features are shipped on time. Users must have at least Reporter permissions to be able to edit them, but they can be seen by everybody with permission to view the issue.
Setting a due date
When creating or editing an issue, you can click in the due date field and a calendar will appear to help you choose the date you want. To remove the date, select the date text and delete it. The date is related to the server's timezone, not the timezone of the user setting the due date.
You can also set a due date via the issue sidebar. Expand the sidebar and click Edit to pick a due date or remove the existing one. Changes are saved immediately.
Making use of due dates
Issues that have a due date can be easily seen in the issue tracker,
displaying a date next to them. Issues where the date is overdue will have
the icon and the date colored red. You can sort issues by those that are
Due soon or Due later from the dropdown menu on the right.
Due dates also appear in your todos list.
The day before an open issue is due, an email will be sent to all participants of the issue. Like the due date, the "day before the due date" is determined by the server's timezone.
Issues with due dates can also be exported as an iCalendar feed. The URL of the feed can be added to calendar applications. The feed is accessible by clicking on the Subscribe to calendar button on the following pages:
- on the Assigned Issues page that is linked on the right-hand side of the GitLab header
- on the Project Issues page
- on the Group Issues page