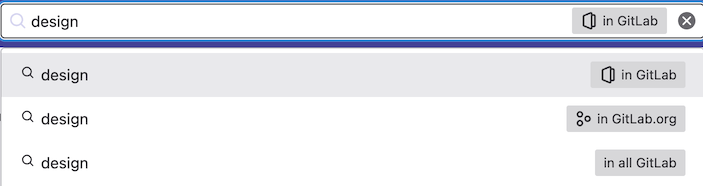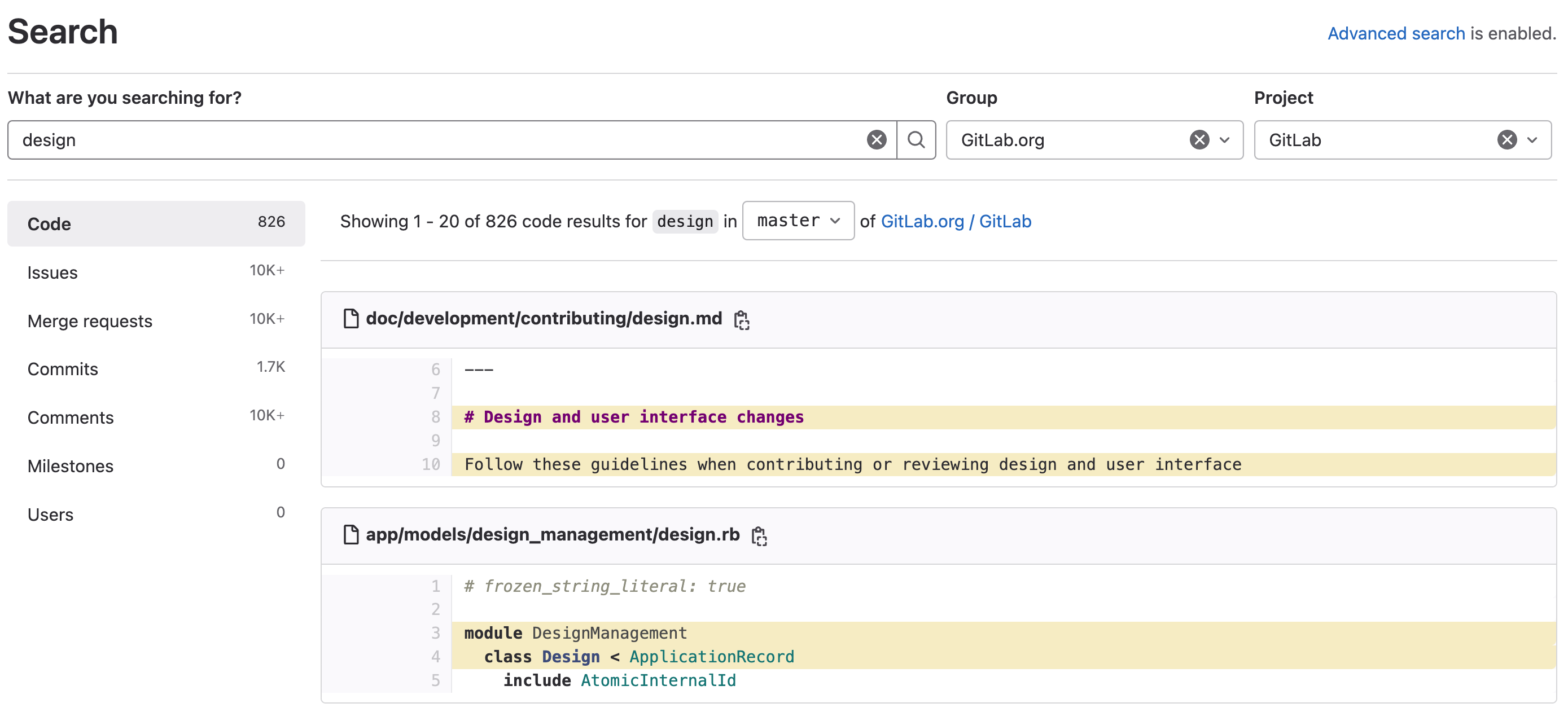7.9 KiB
| stage | group | info |
|---|---|---|
| Data Stores | Global Search | To determine the technical writer assigned to the Stage/Group associated with this page, see https://about.gitlab.com/handbook/product/ux/technical-writing/#assignments |
Searching in GitLab (FREE)
GitLab has two types of searches available: basic and advanced.
Both types of search are the same, except when you are searching through code.
- When you use basic search to search code, your search includes one project at a time.
- When you use advanced search to search code, your search includes all projects at once.
Global search scopes (FREE SELF)
Introduced in GitLab 14.3.
To improve the performance of your instance's global search, a GitLab administrator
can limit the search scope by disabling the following ops feature flags.
| Scope | Feature flag | Description |
|---|---|---|
| Code | global_search_code_tab |
When enabled, global search includes code. |
| Commits | global_search_commits_tab |
When enabled, global search includes commits. |
| Issues | global_search_issues_tab |
When enabled, global search includes issues. |
| Merge requests | global_search_merge_requests_tab |
When enabled, global search includes merge requests. |
| Users | global_search_users_tab |
When enabled, global search includes users. |
| Wiki | global_search_wiki_tab |
When enabled, global search includes project wikis (not group wikis). |
All global search scopes are enabled by default on GitLab.com and self-managed instances.
Global search validation
Global search ignores and logs as abusive any search with:
- Fewer than 2 characters
- A term longer than 100 characters (URL search terms must not exceed 200 characters)
- A stop word only (for example,
the,and, orif) - An unknown
scope group_idorproject_idthat is not completely numericrepository_reforproject_refwith special characters not allowed by Git refname
Global search only flags with an error any search that includes more than:
- 4096 characters
- 64 terms
Perform a search
To start a search, type your search query in the search bar on the top-right of the screen. You must type at least two characters.
After the results are displayed, you can modify the search, select a different type of data to search, or choose a specific group or project.
Search in code
To search through code or other documents in a project:
- On the top bar, select Main menu > Projects and find your project.
- On the top bar, in the search field, type the string you want to search for.
- Press Enter.
Code search shows only the first result in the file.
To search across all of GitLab, ask your administrator to enable advanced search.
View Git blame from code search
Introduced in GitLab 14.7.
After you find search results, you can view who made the last change to the line where the results were found.
Search for a SHA
You can search for a commit SHA.
- On the top bar, select Main menu > Projects and find your project.
- On the top bar, in the search field, type the SHA.
If a single result is returned, GitLab redirects to the commit result and gives you the option to return to the search results page.
Searching for specific terms
- Removed support for partial matches in issue searches in GitLab 14.9 with a flag named
issues_full_text_search. Disabled by default.- Feature flag
issues_full_text_searchenabled on GitLab.com in GitLab 14.10.- Feature flag
issues_full_text_searchenabled on self-managed in GitLab 15.2.
You can filter issues and merge requests by specific terms included in titles or descriptions.
- Syntax
- Searches look for all the words in a query, in any order. For example: searching
issues for
display bugreturns all issues matching both those words, in any order. - To find the exact term, use double quotes:
"display bug"
- Searches look for all the words in a query, in any order. For example: searching
issues for
- Limitation
- For performance reasons, terms shorter than 3 chars are ignored. For example: searching
issues for
included in titlesis same asincluded titles - Search is limited to 4096 characters and 64 terms per query.
- When searching issues, partial matches are not allowed. For example: searching for
playwill not return issues that have the worddisplay. But variations of words will still match, so searching fordisplaysalso returns issues that have the worddisplay.
- For performance reasons, terms shorter than 3 chars are ignored. For example: searching
issues for
Retrieve search results as feed
Feeds for merge requests were introduced in GitLab 14.3.
GitLab provides RSS feeds of search results for your project. To subscribe to the RSS feed of search results:
- Go to your project's page.
- On the left sidebar, select Issues or Merge requests.
- Perform a search.
- Select the feed symbol {rss} to display the results as an RSS feed in Atom format.
The URL of the result contains both a feed token, and your search query. You can add this URL to your feed reader.
Search history
Search history is available for issues and merge requests, and is stored locally in your browser. To run a search from history:
- In the top menu, select Issues or Merge requests.
- To the left of the search bar, select Recent searches, and select a search from the list.
Removing search filters
Individual filters can be removed by selecting the filter's (x) button or backspacing. The entire search filter can be cleared by selecting the search box's (x) button or via ⌘ (Mac) + ⌫.
To delete filter tokens one at a time, the ⌥ (Mac) / Control + ⌫ keyboard combination can be used.
Autocomplete suggestions
In the search bar, you can view autocomplete suggestions for:
- Projects and groups
- Users
- Various help pages (try and type API help)
- Project feature pages (try and type milestones)
- Various settings pages (try and type user settings)
- Recently viewed issues (try and type some word from the title of a recently viewed issue)
- Recently viewed merge requests (try and type some word from the title of a recently viewed merge request)
- Recently viewed epics (try and type some word from the title of a recently viewed epic)
- GitLab Flavored Markdown (GLFM) for issues in a project (try and type a GLFM reference for an issue)
Search settings
- Introduced in GitLab 13.8 with a flag named
search_settings_in_page. Disabled by default.- Added to Group, Administrator, and User settings in GitLab 13.9.
- Feature flag
search_settings_in_pageremoved in GitLab 13.11.- Generally available in GitLab 13.11.
You can search inside a Project, Group, Administrator, or User's settings by entering a search term in the search box located at the top of the page. The search results appear highlighted in the sections that match the search term.