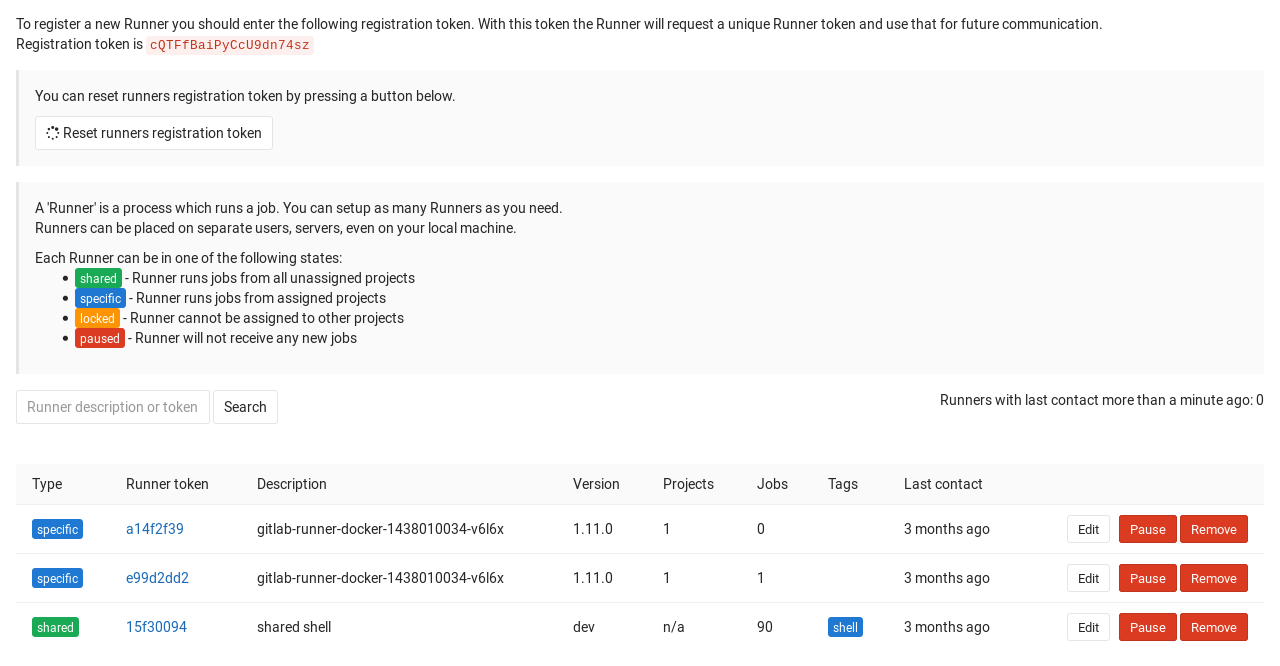| .. | ||
| img | ||
| README.md | ||
| shared_to_specific_admin.png | ||
Configuring GitLab Runners
In GitLab CI, Runners run the code defined in .gitlab-ci.yml.
They are isolated (virtual) machines that pick up jobs through the coordinator
API of GitLab CI.
A Runner can be specific to a certain project or serve any project in GitLab CI. A Runner that serves all projects is called a shared Runner.
Ideally, the GitLab Runner should not be installed on the same machine as GitLab. Read the requirements documentation for more information.
Shared, specific and group Runners
After installing the Runner, you can either register it as shared or specific. You can only register a shared Runner if you have admin access to the GitLab instance. The main differences between a shared and a specific Runner are:
- Shared Runners are useful for jobs that have similar requirements, between multiple projects. Rather than having multiple Runners idling for many projects, you can have a single or a small number of Runners that handle multiple projects. This makes it easier to maintain and update them. Shared Runners process jobs using a fair usage queue. In contrast to specific Runners that use a FIFO queue, this prevents cases where projects create hundreds of jobs which can lead to eating all available shared Runners resources.
- Specific Runners are useful for jobs that have special requirements or for projects with a specific demand. If a job has certain requirements, you can set up the specific Runner with this in mind, while not having to do this for all Runners. For example, if you want to deploy a certain project, you can set up a specific Runner to have the right credentials for this. The usage of tags may be useful in this case. Specific Runners process jobs using a FIFO queue.
- Group Runners are useful when you have multiple projects under one group and would like all projects to have access to a set of Runners. Group Runners process jobs using a FIFO queue.
A Runner that is specific only runs for the specified project(s). A shared Runner can run jobs for every project that has enabled the option Allow shared Runners under Settings > CI/CD.
Projects with high demand of CI activity can also benefit from using specific Runners. By having dedicated Runners you are guaranteed that the Runner is not being held up by another project's jobs.
You can set up a specific Runner to be used by multiple projects. The difference with a shared Runner is that you have to enable each project explicitly for the Runner to be able to run its jobs.
Specific Runners do not get shared with forked projects automatically. A fork does copy the CI settings (jobs, allow shared, etc) of the cloned repository.
Registering a shared Runner
You can only register a shared Runner if you are an admin of the GitLab instance.
-
Grab the shared-Runner token on the
admin/runnerspage
Shared Runners are enabled by default as of GitLab 8.2, but can be disabled with the Disable shared Runners button which is present under each project's Settings ➔ CI/CD page. Previous versions of GitLab defaulted shared Runners to disabled.
Registering a specific Runner
Registering a specific Runner can be done in two ways:
- Creating a Runner with the project registration token
- Converting a shared Runner into a specific Runner (one-way, admin only)
Registering a specific Runner with a project registration token
To create a specific Runner without having admin rights to the GitLab instance, visit the project you want to make the Runner work for in GitLab:
- Go to Settings > CI/CD to obtain the token
- Register the Runner
Registering a group Runner
Creating a group Runner requires Maintainer permissions for the group. To create a group Runner visit the group you want to make the Runner work for in GitLab:
- Go to Settings > CI/CD to obtain the token
- Register the Runner
Making an existing shared Runner specific
If you are an admin on your GitLab instance, you can turn any shared Runner into a specific one, but not the other way around. Keep in mind that this is a one way transition.
- Go to the Runners in the admin area Overview > Runners (
/admin/runners) and find your Runner - Enable any projects under Restrict projects for this Runner to be used with the Runner
From now on, the shared Runner will be specific to those projects.
Locking a specific Runner from being enabled for other projects
You can configure a Runner to assign it exclusively to a project. When a Runner is locked this way, it can no longer be enabled for other projects. This setting can be enabled the first time you register a Runner and can be changed afterwards under each Runner's settings.
To lock/unlock a Runner:
- Visit your project's Settings > CI/CD
- Find the Runner you wish to lock/unlock and make sure it's enabled
- Click the pencil button
- Check the Lock to current projects option
- Click Save changes for the changes to take effect
Assigning a Runner to another project
If you are Maintainer on a project where a specific Runner is assigned to, and the Runner is not locked only to that project, you can enable the Runner also on any other project where you have Maintainer permissions.
To enable/disable a Runner in your project:
- Visit your project's Settings > CI/CD
- Find the Runner you wish to enable/disable
- Click Enable for this project or Disable for this project
Note
Consider that if you don't lock your specific Runner to a specific project, any user with Maintainer role in you project can assign your Runner to another arbitrary project without requiring your authorization, so use it with caution.
CAUTION: Caution: Never add a private Runner that you're using in your private projects to a project that you share with other people.
CAUTION: Caution: Never use a Runner from a project which has multiple maintainers in your private project.
An admin can enable/disable a specific Runner for projects:
- Navigate to Admin > Runners
- Find the Runner you wish to enable/disable
- Click edit on the Runner
- Click Enable or Disable on the project
Protected Runners
Introduced in GitLab 10.0.
You can protect Runners from revealing sensitive information. Whenever a Runner is protected, the Runner picks only jobs created on protected branches or protected tags, and ignores other jobs.
To protect/unprotect Runners:
- Visit your project's Settings > CI/CD
- Find a Runner you want to protect/unprotect and make sure it's enabled
- Click the pencil button besides the Runner name
- Check the Protected option
- Click Save changes for the changes to take effect
Manually clearing the Runners cache
Read clearing the cache.
How shared Runners pick jobs
Shared Runners abide to a process queue we call fair usage. The fair usage algorithm tries to assign jobs to shared Runners from projects that have the lowest number of jobs currently running on shared Runners.
Example 1
We have following jobs in queue:
- Job 1 for Project 1
- Job 2 for Project 1
- Job 3 for Project 1
- Job 4 for Project 2
- Job 5 for Project 2
- Job 6 for Project 3
With the fair usage algorithm jobs are assigned in following order:
- Job 1 is chosen first, because it has the lowest job number from projects with no running jobs (i.e. all projects)
- Job 4 is next, because 4 is now the lowest job number from projects with no running jobs (Project 1 has a job running)
- Job 6 is next, because 6 is now the lowest job number from projects with no running jobs (Projects 1 and 2 have jobs running)
- Job 2 is next, because, of projects with the lowest number of jobs running (each has 1), it is the lowest job number
- Job 5 is next, because Project 1 now has 2 jobs running, and between Projects 2 and 3, Job 5 is the lowest remaining job number
- Lastly we choose Job 3... because it's the only job left
Example 2
We have following jobs in queue:
- Job 1 for project 1
- Job 2 for project 1
- Job 3 for project 1
- Job 4 for project 2
- Job 5 for project 2
- Job 6 for project 3
With the fair usage algorithm jobs are assigned in following order:
- Job 1 is chosen first, because it has the lowest job number from projects with no running jobs (i.e. all projects)
- We finish job 1
- Job 2 is next, because, having finished Job 1, all projects have 0 jobs running again, and 2 is the lowest available job number
- Job 4 is next, because with Project 1 running a job, 4 is the lowest number from projects running no jobs (Projects 2 and 3)
- We finish job 4
- Job 5 is next, because having finished Job 4, Project 2 has no jobs running again
- Job 6 is next, because Project 3 is the only project left with no running jobs
- Lastly we choose Job 3... because, again, it's the only job left (who says 1 is the loneliest number?)
Using shared Runners effectively
If you are planning to use shared Runners, there are several things you should keep in mind.
Using tags
You must set up a Runner to be able to run all the different types of jobs that it may encounter on the projects it's shared over. This would be problematic for large amounts of projects, if it wasn't for tags.
By tagging a Runner for the types of jobs it can handle, you can make sure shared Runners will only run the jobs they are equipped to run.
For instance, at GitLab we have Runners tagged with "rails" if they contain the appropriate dependencies to run Rails test suites.
Allowing Runners with tags to pick jobs without tags
When you register a Runner, its default behavior is to only pick tagged jobs.
NOTE: Note: Maintainer permissions are required to change the Runner settings.
To make a Runner pick untagged jobs:
- Visit your project's Settings > CI/CD > Runners.
- Find the Runner you want to pick untagged jobs and make sure it's enabled.
- Click the pencil button.
- Check the Run untagged jobs option.
- Click the Save changes button for the changes to take effect.
NOTE: Note: The Runner tags list can not be empty when it's not allowed to pick untagged jobs.
Below are some example scenarios of different variations.
Runner runs only tagged jobs
The following examples illustrate the potential impact of the Runner being set to run only tagged jobs.
Example 1:
- The Runner is configured to run only tagged jobs and has the
dockertag. - A job that has a
hellotag is executed and stuck.
Example 2:
- The Runner is configured to run only tagged jobs and has the
dockertag. - A job that has a
dockertag is executed and run.
Example 3:
- The Runner is configured to run only tagged jobs and has the
dockertag. - A job that has no tags defined is executed and stuck.
Runner is allowed to run untagged jobs
The following examples illustrate the potential impact of the Runner being set to run tagged and untagged jobs.
Example 1:
- The Runner is configured to run untagged jobs and has the
dockertag. - A job that has no tags defined is executed and run.
- A second job that has a
dockertag defined is executed and run.
Example 2:
- The Runner is configured to run untagged jobs and has no tags defined.
- A job that has no tags defined is executed and run.
- A second job that has a
dockertag defined is stuck.
Setting maximum job timeout for a Runner
For each Runner you can specify a maximum job timeout. Such timeout, if smaller than project defined timeout, will take the precedence. This feature can be used to prevent Shared Runner from being appropriated by a project by setting a ridiculous big timeout (e.g. one week).
When not configured, Runner will not override project timeout.
How this feature will work:
Example 1 - Runner timeout bigger than project timeout
- You set the maximum job timeout for a Runner to 24 hours
- You set the CI/CD Timeout for a project to 2 hours
- You start a job
- The job, if running longer, will be timeouted after 2 hours
Example 2 - Runner timeout not configured
- You remove the maximum job timeout configuration from a Runner
- You set the CI/CD Timeout for a project to 2 hours
- You start a job
- The job, if running longer, will be timeouted after 2 hours
Example 3 - Runner timeout smaller than project timeout
- You set the maximum job timeout for a Runner to 30 minutes
- You set the CI/CD Timeout for a project to 2 hours
- You start a job
- The job, if running longer, will be timeouted after 30 minutes
Be careful with sensitive information
With some Runner Executors, if you can run a job on the Runner, you can get access to any code it runs and get the token of the Runner. With shared Runners, this means that anyone that runs jobs on the Runner, can access anyone else's code that runs on the Runner.
In addition, because you can get access to the Runner token, it is possible to create a clone of a Runner and submit false jobs, for example.
The above is easily avoided by restricting the usage of shared Runners on large public GitLab instances, controlling access to your GitLab instance, and using more secure Runner Executors.
Forks
Whenever a project is forked, it copies the settings of the jobs that relate to it. This means that if you have shared Runners set up for a project and someone forks that project, the shared Runners will also serve jobs of this project.
Attack vectors in Runners
Mentioned briefly earlier, but the following things of Runners can be exploited. We're always looking for contributions that can mitigate these Security Considerations.
Resetting the registration token for a Project
If you think that registration token for a Project was revealed, you should reset them. It's recommended because such token can be used to register another Runner to the Project. It may be next used to obtain the values of secret variables or clone the project code, that normally may be unavailable for the attacker.
To reset the token:
- Go to Settings > CI/CD for a specified Project
- Expand the General pipelines settings section
- Find the Runner token form field and click the Reveal value button
- Delete the value and save the form
- After the page is refreshed, expand the Runners settings section and check the registration token - it should be changed
From now on the old token is not valid anymore and will not allow to register a new Runner to the project. If you are using any tools to provision and register new Runners, you should now update the token that is used to the new value.
Determining the IP address of a Runner
Introduced in GitLab 10.6.
It may be useful to know the IP address of a Runner so you can troubleshoot issues with that Runner. GitLab stores and displays the IP address by viewing the source of the HTTP requests it makes to GitLab when polling for jobs. The IP address is always kept up to date so if the Runner IP changes it will be automatically updated in GitLab.
The IP address for shared Runners and specific Runners can be found in different places.
Shared Runners
To view the IP address of a shared Runner you must have admin access to the GitLab instance. To determine this:
- Visit Admin area ➔ Overview ➔ Runners
- Look for the Runner in the table and you should see a column for "IP Address"
Specific Runners
You can find the IP address of a Runner for a specific project by:
- Visit your project's Settings ➔ CI/CD
- Find the Runner and click on it's ID which links you to the details page
- On the details page you should see a row for "IP Address"