# PlantUML & GitLab
> [Introduced][ce-8537] in GitLab 8.16.
When [PlantUML](http://plantuml.com) integration is enabled and configured in
GitLab we are able to create simple diagrams in AsciiDoc and Markdown documents
created in snippets, wikis, and repos.
## PlantUML Server
Before you can enable PlantUML in GitLab; you need to set up your own PlantUML
server that will generate the diagrams. Installing and configuring your
own PlantUML server is easy in Debian/Ubuntu distributions using Tomcat.
First you need to create a `plantuml.war` file from the source code:
```
sudo apt-get install graphviz openjdk-7-jdk git-core maven
git clone https://github.com/plantuml/plantuml-server.git
cd plantuml-server
mvn package
```
The above sequence of commands will generate a WAR file that can be deployed
using Tomcat:
```
sudo apt-get install tomcat7
sudo cp target/plantuml.war /var/lib/tomcat7/webapps/plantuml.war
sudo chown tomcat7:tomcat7 /var/lib/tomcat7/webapps/plantuml.war
sudo service tomcat7 restart
```
Once the Tomcat service restarts the PlantUML service will be ready and
listening for requests on port 8080:
```
http://localhost:8080/plantuml
```
you can change these defaults by editing the `/etc/tomcat7/server.xml` file.
## GitLab
You need to enable PlantUML integration from Settings under Admin Area. To do
that, login with an Admin account and do following:
- in GitLab go to **Admin Area** and then **Settings**
- scroll to bottom of the page until PlantUML section
- check **Enable PlantUML** checkbox
- set the PlantUML instance as **PlantUML URL**
## Creating Diagrams
With PlantUML integration enabled and configured, we can start adding diagrams to
our AsciiDoc snippets, wikis and repos using delimited blocks:
- **Markdown**
```plantuml
Bob -> Alice : hello
Alice -> Bob : Go Away
```
- **AsciiDoc**
[plantuml, format="png", id="myDiagram", width="200px"]
--
Bob->Alice : hello
Alice -> Bob : Go Away
--
- **reStructuredText**
.. plantuml::
:caption: Caption with **bold** and *italic*
Bob -> Alice: hello
Alice -> Bob: Go Away
You can also use the `uml::` directive for compatibility with [sphinxcontrib-plantuml](https://pypi.python.org/pypi/sphinxcontrib-plantuml), but please note that we currently only support the `caption` option.
The above blocks will be converted to an HTML img tag with source pointing to the
PlantUML instance. If the PlantUML server is correctly configured, this should
render a nice diagram instead of the block:
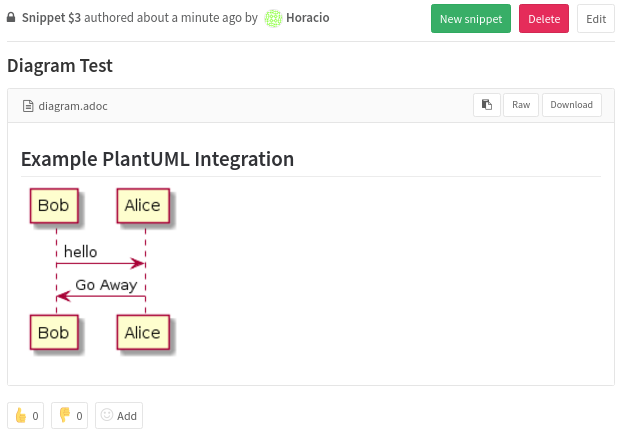
Inside the block you can add any of the supported diagrams by PlantUML such as
[Sequence](http://plantuml.com/sequence-diagram), [Use Case](http://plantuml.com/use-case-diagram),
[Class](http://plantuml.com/class-diagram), [Activity](http://plantuml.com/activity-diagram-legacy),
[Component](http://plantuml.com/component-diagram), [State](http://plantuml.com/state-diagram),
and [Object](http://plantuml.com/object-diagram) diagrams. You do not need to use the PlantUML
diagram delimiters `@startuml`/`@enduml` as these are replaced by the AsciiDoc `plantuml` block.
Some parameters can be added to the AsciiDoc block definition:
- *format*: Can be either `png` or `svg`. Note that `svg` is not supported by
all browsers so use with care. The default is `png`.
- *id*: A CSS id added to the diagram HTML tag.
- *width*: Width attribute added to the img tag.
- *height*: Height attribute added to the img tag.
Markdown does not support any parameters and will always use PNG format.
[ce-8537]: https://gitlab.com/gitlab-org/gitlab-ce/merge_requests/8537